Excel隐藏信息的方法有哪些 excel隐藏信息的方法有哪些呢
![]() admin2023-11-02【电脑办公】浏览:157
admin2023-11-02【电脑办公】浏览:157
我们在使用Excel表格进行整理数据的时候,通常会有很多的数据数值是不需要显示出来的,但是删除也不行,那么应该怎么处理呢?其实这时候就可以使用隐藏功能进行将数据进行隐藏起来了!而在Excel中隐藏的方法技巧都有哪些呢?你想要知道的话,你不妨继续往下浏览内容吧!下面就做了详细的分点说明,一起来看看~
Excel隐藏信息的方法分享:
01.Excel隐藏色带提示
如果你不小心隐藏了功能区域怎么办?这里有三种解决方法。
1. 按快捷键Ctrl+F1;
2. 用鼠标单击界面右上角的【功能区显示选项】
3.用鼠标双击功能区中的任意选项卡

02. 隐藏Excel窗口
如果你需要在工作中隐藏当前Excel窗口,你可以在“视图”选项卡中隐藏它。如果像下面这样的窗口被隐藏,不要惊慌,打开视图选项卡并取消。

03. 隐藏当前工作表内容
如果您临时需要隐藏当前工作表的内容,该怎么办?
点击当前工作表左上角的“倒三角”按钮,然后按快捷键“Ctrl+9”;
如果需要重新显示,请按Ctrl+Shift+9。

04. 隐藏工作表的常用方法
隐藏工作表最常用的方法是用鼠标选中要隐藏的工作表,单击鼠标右键,设置隐藏;
当需要隐藏多个表格时,按住键盘上的“Shift”键,依次选择一个工作表进行隐藏。

05. 深度隐藏工作表的方法
工作表高级隐藏方法:
然后按Alt+F11打开VBA编辑窗口。选择要隐藏的工作表,并将Visible属性设置为-2,其中-2表示深度隐藏。如果需要显示,则设置为-1。值为0表示正常隐藏。
深度隐藏的特点是:在普通页面中,点击鼠标右键后,看不到隐藏的工作表提示。您只能通过进入VBA编辑器来查看它。

06. 隐藏Excel工作簿
现在,如何隐藏工作簿文件?
下面演示使用Windows 10系统,直接在“查看”中设置“隐藏所选项”,勾选“隐藏项”即显示隐藏文件,不勾选则不显示隐藏文件。
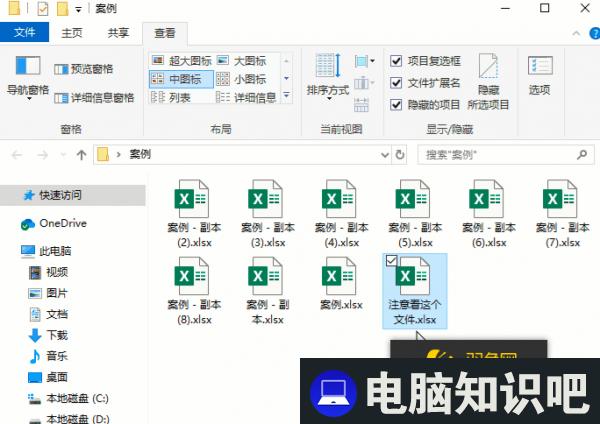
07. 隐藏单元格0的方法
我经常在表格中遇到很多零。若要将这些单元格的零设置为不显示,请打开“Excel选项”对话框,在“高级”中找到“显示值为零的单元格中的零”,取消勾选,单击“确定”不显示。

08. 在局部单元格中隐藏零的方法
那么,你如何设置局部单元格不显示0,而仍然在其他地方显示它?
首先,选择要隐藏零值的数据区域,将鼠标移动到该数据区域上,单击鼠标右键,选择“设置单元格格式”。在“Custom”的“Type”中,添加[=0]“”!

09. 一种隐藏单元格中所有内容的方法
如果想隐藏单元格的所有内容,可以在“Type”字段中输入三个分号(;;;)来定制单元格格式。单击“确定”。

10. 隐藏网格线,编辑栏,标题
在[视图]选项卡中,您可以隐藏网格线、编辑栏和标题。当遇到隐藏表时,也可以做同样的事情。

11.Excel隐藏公式的方法
你可以隐藏和保护你辛辛苦苦写出来的公式。首先,选择数据区域,按Ctrl+G,选择Location Conditions…在“定位条件”对话框中,选择“公式”。然后将鼠标移动到选择区,右键单击,选择“格式化单元格”,选择“隐藏保护”。最后,单击“审查”选项卡并选择“保护表”。

12. 隐藏行和列的方法
隐藏工作表中的行和列的通常方法是用鼠标选择所需的行,并通过右键单击所选内容来设置隐藏。然而,有些人更喜欢使用快捷键来做到这一点。隐藏行的快捷键为“Ctrl+9”,显示隐藏行的快捷键为“Ctrl+Shift+9”,隐藏列快捷键为“Ctrl+0”。

13. 隐藏公式错误值
任何使用过VLOOKUP的人都熟悉#N/A错误值。在查找目标值时,如果直接显示返回#N/A,则会影响整个表的外观。因此,您可以在公式周围包装一个IFERROR函数来隐藏错误值。

以上这13点方法技巧就是关于“Excel隐藏信息的方法有哪些?”的分享了,希望对你的Excel学习以及操作都有重要的帮助作用哦!想要熟练使用Excel表格的小伙伴,最好就是将以上这些方法点都给牢牢记住,实际运用到自己的Excel表格整理中哦~

热评文章
企业微信分屏老师能看到吗 企业微信切屏老师能看见吗
excel如何批量输入求和公式 excel批量输入求
罗技驱动win7能用吗 罗技鼠标支持win7系统吗
打印机驱动卸载干净教程 打印机驱动怎样卸载干净
显卡驱动更新小技巧,让你的电脑运行更稳定
手机系统声音不起眼,但很重要 手机系统声音有的,但