如何用PS精修图片 如何用ps精修图片背景
![]() admin2023-11-01【电脑办公】浏览:160
admin2023-11-01【电脑办公】浏览:160
我们在网上购物的时候,总会看到各种精美的图片,让人一看就很像买这个东西。其实这些图片都是精修出来的,实物是远没有图片好看的,那你知道图片是怎么精修的吗?下面内容就以男士靴子为例,来分享一下用PS精修图片的操作方法。精修图片是每一个美工的必修课哦,想学更多PS使用技能的话,就上电脑技术吧网吧,这里有PS各种操作教程,从入门都精通。
用PS精修图片的操作教程:
1、[打开]PS软件,[打开]案例文档。具体显示如图示。
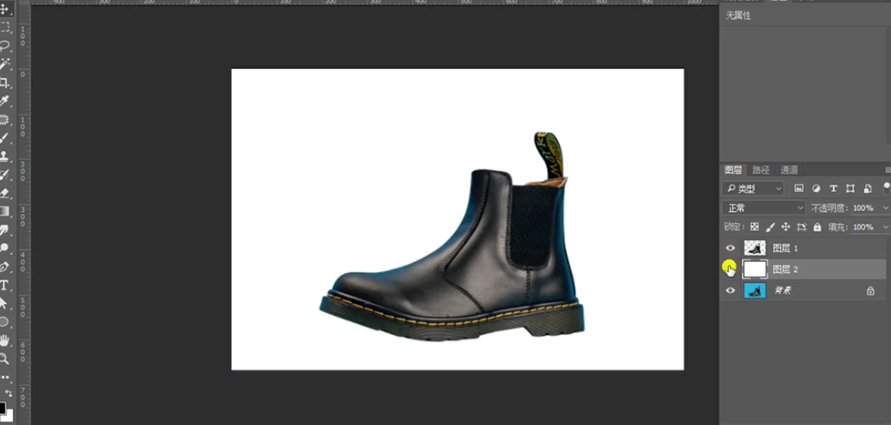
2、使用[矩形选区]框选背景阴影区域,按[Ctrl+J]复制图层,调整图层顺序,添加[图层蒙版],使用[渐变工具]遮挡多余的部分。按[Ctrl+L]打开色阶,具体参数如图示。具体效果如图示。

3、 按[Ctrl+U]打开色相饱和度,具体参数如图示。具体效果如图示。

4、单击[图层蒙版],使用[画笔工具]涂抹投影细节。使用[椭圆工具]绘制合适大小的椭圆,[羽化边缘]4.2PX,排列至投影区域合适的位置。具体效果如图示。

5、[选择]鞋子图层,使用[污点修复工具]涂抹鞋面污点细节,单击[滤镜]-[液化],调整鞋子形状细节。具体效果如图示。

6、[复制]图层2次,[重命名]图层。[选择]高图层,单击[滤镜]-[模糊]-[高斯模糊],具体参数如图示。具体效果如图示。

7、[选择]高图层,[图层模式]线性光,单击[图像]-[应用图像],具体参数如图示。具体效果如图示。

8、[选择]关联图层,按Alt键单击图层1[创建剪切图层]。在顶层[新建]色相饱和度图层,具体参数如图示。具体效果如图示。

9、按[Ctrl+I]蒙版反向,使用[画笔工具],按Ctrl单击鞋子图层[载入选区],调整画笔大小和属性,涂抹鞋子边缘。具体效果如图示。

10、[新建]色阶图层,具体参数如图示。具体效果如图示。
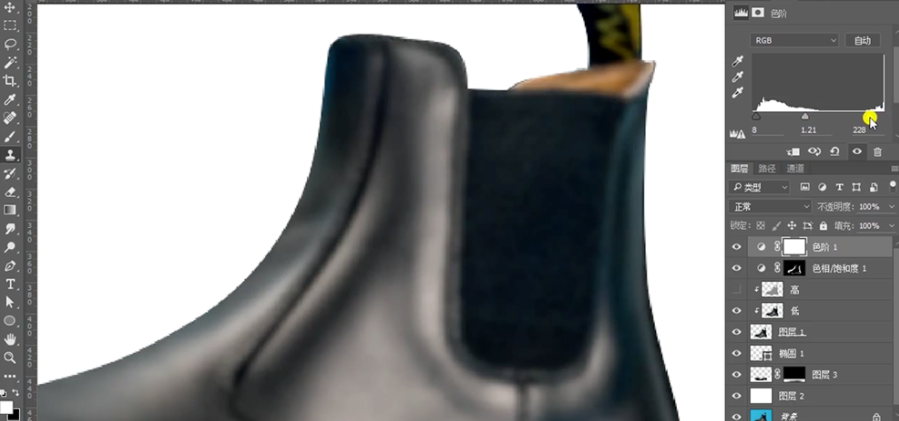
11、[隐藏]高图层,[选择]低图层,使用[仿制图章工具],根据鞋子固有光源,修复鞋子光影细节。具体效果如图示。
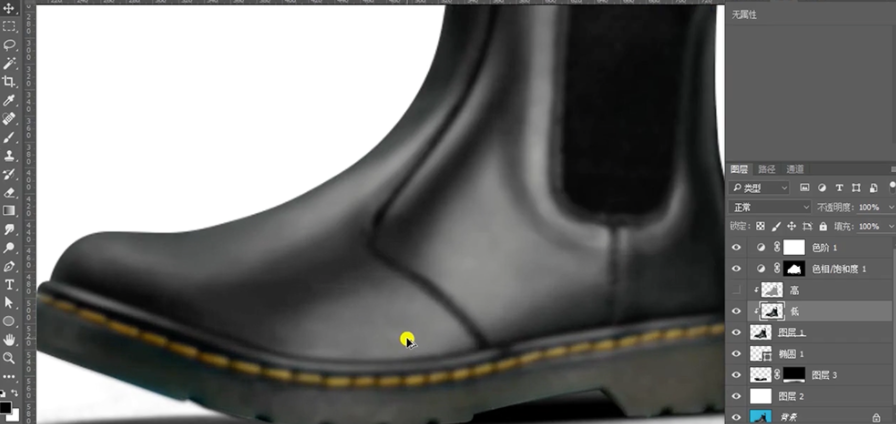
12、[打开]高图层,在图层上方[新建]中性灰剪切图层,[图层模式]柔光。使用[画笔工具]调整画笔大小和属性,涂抹明暗细节。具体效果如图示。

13、使用[钢笔工具]勾选鞋标路径[建立选区],[新建]可选颜色图层,选择[黄色],具体参数如图示。具体效果如图示。

14、按[Ctrl+Alt+Shift+E]盖印图层,[新建]色阶图层,具体参灵敏如图示。具体效果如图示。
 15、最终效果如图示。
15、最终效果如图示。
以上就是用PS精修图片的操作过程了,看了效果图,是不是觉得很惊艳呢!精修图片的方法上边已经分享给大家了,重点是会使用到色阶和剪贴蒙版这两个主要的功能,再搭配钢笔工具、仿制图章等就可以精修出来了。

热评文章
企业微信分屏老师能看到吗 企业微信切屏老师能看见吗
excel如何批量输入求和公式 excel批量输入求
罗技驱动win7能用吗 罗技鼠标支持win7系统吗
打印机驱动卸载干净教程 打印机驱动怎样卸载干净
显卡驱动更新小技巧,让你的电脑运行更稳定
手机系统声音不起眼,但很重要 手机系统声音有的,但