怎么用达芬奇软件剪辑和调色 怎么用达芬奇软件剪辑和调色视频
![]() admin2023-11-01【电脑办公】浏览:154
admin2023-11-01【电脑办公】浏览:154
达芬奇全称是一款后期制作软件,用于给视频调色,众多电影、广告、纪录片、电视剧和音乐电视制作中都能看到达芬奇的身影,所以如果你想学影视后期制作,一定要学会使用达芬奇哦。现在做自媒体的人越来越多,如果你想让你的视频在众多视频中脱颖而出,那你一定要会使用达芬奇,漂亮的色调可以让你的视频更吸引人。电脑技术吧网有各种视频剪辑软件的热门教程,包含premiere、AE、剪映、会声会影、达芬奇等软件。
达芬奇热门视频教程精彩推荐:
达芬奇14种调色技巧零基础入门教程
达芬奇影视人物瘦脸技巧
达芬奇纪录片人物调色教程
用达芬奇软件剪辑和调色的方法分享
也许有朋友会问,什么是达芬奇剪辑软件?
这款达芬奇剪辑软件的英文名字是:DaVinci Resolve
它是一款在同一个软件工具中,将剪辑、调色、视觉特效、动态图形和音频后期制作融于一身的解决方案!它采用美观新颖的界面设计,易学易用,能让新手用户快速上手操作,还能提供专业人士需要的强大性能。有了DaVinci Resolve,您无需学习使用多款软件工具,也不用在多款软件之间切换来完成不同的任务,从而以更快的速度制作出更优质的作品。这意味着您在制作全程都可以使用摄影机原始画质影像。只要一款软件,就相当于获得了属于您自己的后期制作工作室!学习和掌握DaVinci Resolve,就能获得好莱坞专业人士所使用的同款制作工具!
我安装的达芬奇软件是 DaVinci Resolve 17 Beta版本:

特别提醒:
达芬奇软件是可以免费使用的!
下载地址:
https://www.yutu.cn/popsoft_463.html
第一集-初识达芬奇
1、初次进入达芬奇,先设置自动保存功能,避免项目丢失:
在偏好设置( 快捷键 ctrl+, )中,找到用户,按照下图设置:

这一集主要了解达芬奇各个面板的,熟悉一下达芬奇的界面。
第二集-剪辑面板
1、在导入素材之前,先点击小齿轮,设置帧率:

2、我个人是经常使用24帧,1080P分辨率:

3、在拖入视频到时间线的时候,会提示是否更改XXXX,一定要记住,点不更改:
由于我用的是beta版本的达芬奇17,这里汉化不完全。

第二集主要是介绍剪辑面板的用法,如果用过PR,FCPX的朋友,很容易就可以上手。
第三集-效果和关键帧
1、动态缩放很实用,让静态视频有缩放效果:

这一集还是剪辑面板,主要介绍了一些效果和关键帧的玩法。
还有一些插件,个人觉得目前这个阶段用不上,只记录一个动态缩放的功能。
第3.5集-代理文件的生成
1、这一集主要讲代理剪辑,适合低配电脑使用。
右键素材,点击生成优化媒体,就可以生成代理文件:

2、代理文件的类型,在我们设置帧率的下面:

3、如果加了效果,播放如果有卡顿,建议点击 播放—>渲染缓存—>打开智能选项:

对于性能较好的电脑,或素材一般的情况,这个代理功能也用不上。
第3.8集-智能文件夹和双时间线
1、这一集主要讲文件夹管理素材、命名,智能文件夹,以及双时间线功能:

虽然他这个功能和介绍都非常的详细,也很实用。
但是我们剪辑的视频内容也许不一样,所以我并没有完全参考他的教程操作。
第四集-快编面板
1、快编界面更适合我们粗剪:
如果有其它剪辑习惯的朋友,有可能需要点时间适应一下:
主要就是下面这3个步骤,选择显示文件夹下的所有素材,然后I和O设置出点入点,然后按F9叠加到时间线上:

适合需要粗剪辑的朋友。
逻辑上需要多适应,个人觉得,新手或者剪辑的视频难度不大的话,不一定需要学习这个面板,直接进剪辑面板。
第五集-变速
1、选中素材,按快捷键Ctrl+R,可以调整素材的播放速率。
点击小箭头,还可以添加速度点,来控制变速效果,这个功能是非常实用的:

2、然后点击右键,变速曲线:

3、点击小箭头后,把重新调整变速打勾,其它的勾勾去掉:
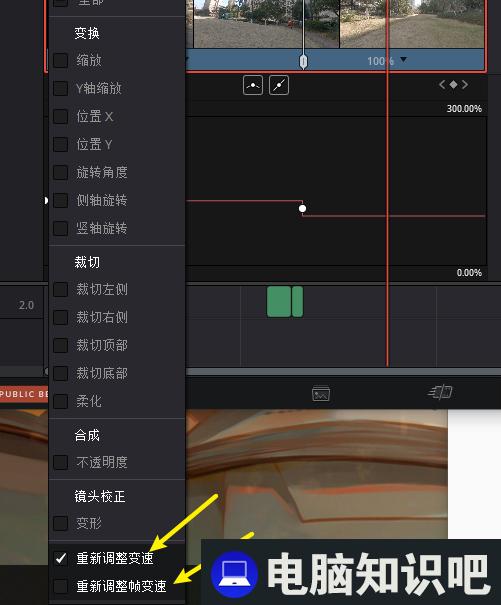
4、然后点击这个关键帧的点,再点击箭头地方,可以让变速过渡更平滑:
这个功能非常非常的实用:

5、如果这个素材是慢放较多,我们也可以在右上角的这个选项,设置光流,让慢放更自然:

这一集主要讲解变速功能,个人会用到,所以笔记做得略多一点。
第六集-工程打包
1、点击 文件—>媒体文件管理,可以打开这个页面:
我们可以将时间线的所有文件,打包放到移动硬盘,给另外的电脑使用:

2、数据库备份:
点击文件—>项目管理器,打开左边侧栏,建议经常备份一下项目,避免数据库丢失:

3、也可以右键数据库,打开文件夹位置:

5、然后将整个文件夹复制到移动硬盘,到另外的电脑上新建数据库,链接这个文件夹,进行读取:

这一集还是很重要的,可以保存好我们的数据库,避免下次更改的时候丢失源文件。
第七集-快捷键
1、这一集功能很丰富,我截图了视频演示时的一些时间节点:

2、快捷键是每一个人必须要研究的,可以增加剪辑效率,这张图来自于TIM的视频内容:

3、点击键盘自定义,也可以设置个人的键盘使用习惯:
比如我这里就改成了FCPX的快捷键功能,剪辑更顺手。

快捷键功能需要再研究研究,真的挺实用的。
第八集-剪辑秘传技
1、在用户,剪辑或者编辑页面,打开智能媒体夹:
可以快速定位我们的时间线:

2、点击编辑—>复制时间线,可以经常备份这条时间线,存在多个剪辑版本:

3、如果剪辑完成后,发现帧率错误,可以再新建一个时间线,设置新的帧率,再将之前的时间线复制进去:

4、制作一个素材库,里面保存了音频,常用素材等文件,并且也设置好了帧率和时间线:
然后每次使用达芬奇的时候,在项目管理器中,先复制这个素材库,再进行剪辑操作,就可以保留资源的整合:

5、当设置了自动备份后,我们的数据库如果出现了错误或者有丢失东西:
可以在项目文件夹中,右键选择 项目的备份 选项,找到之前自动备份的文件:

6、建议打开 时间线—>选框跟随播放头,在播放的时候,会自动选择视频片段:

7、添加音频素材库,让我们剪辑的时候,快速调用音频资源:

8、偏好设置中,GPU这里要选择CUDA:
也许是我是A卡,所以这里没这个选项,N卡的用户一定要选择CUDA选项:

9、解码选项中,所有的设置都打开:

10、关于截图,点击调色面板,右键保存静帧:
然后在画廊中,找到这个图片,点击右键,导出,就可以截图一张高清的图片:

秘传技的干货巨多。
非常适合入门了达芬奇剪辑的朋友们,特别是这些设置,每次看视频也是很麻烦的,所以有这个笔记,会方便不少。
到这里,剪辑的内容就告一段落了,接下来TIM会教调色方面的内容。
第九集-调色面板
1、这一集主要讲解调色面板的界面以及色彩的功能:
个人觉得这个时间线选项可以方便我们查看对应文件,还是很方便的。

对达芬奇调色不熟悉的朋友,可以详细的看看TIM这期课程。
第十集-调色节点
1、快捷键 ALT+S 创建串行节点。
快捷键 ALT+P 创建并行节点。
串行适合基础的调色,而并行适合做分区调整,比如抠像,蒙板等:
抠像和选区之后,可以按快捷键 Shift+H ,来单独显示抠像内容:

2、快捷键 ALT+L 创建图层节点:
这个类似PS里面的图层关系,最给力的是可以添加简单的效果关系,不过对我来说用处不大:

3、复制调色参数到另外片段(3个方法)。
可以先点击未调色片段,然后鼠标移动到已经调色画面里,将鼠标中间按下,即可拷贝调色效果。
或者按shift键 + +号可以快速复制前一个片段的调色内容。
也可以按shift键 + -号,快速复制前两个片段的调色内容。
最后,还可以右键画面,点击抓取静帧,然后在未调色的画面中,选择左上角的画廊内的画面进行应用调色:

4、点击右上角的时间线,可以对整条调色层的素材进行批量调色:

第十一集-认识LUTS
1、LUT(Look UpTable)颜色查找表,新手们可以简单理解,它就是预设或滤镜。
在达芬奇左上角的LUT上,可以查看和添加下载的LUS文件:

2、TIM这里有个小技巧,可以右键LUT的文件,点击缩略图这个选项,让我们快速查看当前的LUT变化信息:

3、如果觉得LUT的效果太重口了,也可以在键输出中,修改增益,改变LUT影响的百分比:

4、另外还有一个设置选项,在文件—>项目设置—>色彩管理—>查找表中,将这个三线改成四面体:
可以有效减少部分LUT断层的现象:

第十二集-调色秘传记
1、点击右上角的光箱,可以快速筛查一些调色的片段,比如定位未调色片段,挺实用:
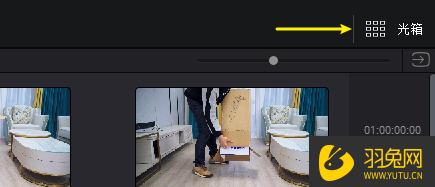
2、常用调色快捷键:
Ctrl+D,切换显示调色和未调色界面,确实很实用:


还有个Shitf+H,之前也有提过,抠像的时候必备:

3、也可以在剪辑页面,添加特效库的调整片段,类似于PR里面的调整图层:

4、达芬奇的稳定功能也很实用:
点击这个稳定,个人觉得比PR,FCPX剪辑软件的稳定都要厉害一丢丢:

5、还可以用稳定功能,来做文字跟踪:
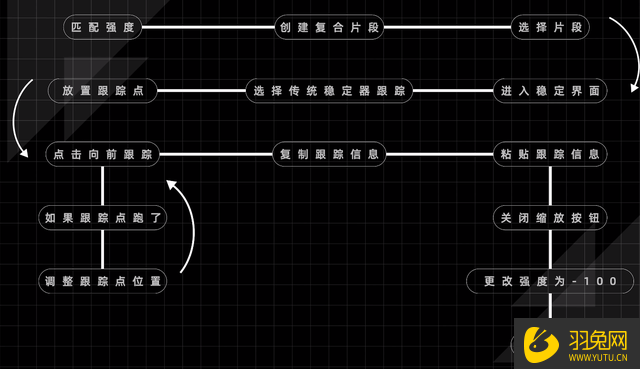
6、接下来介绍了跟踪功能和魔法跟踪,魔法跟踪这个功能需要付费版才可以使用的:
功能都很强大,建议看下视频进行了解:

第十三集-二级调色
1、简单理解二级调色是在整体调色后,对画面的单独内容进行调整:
最开始说的曲线和限定器:

2、小技巧,亮度和对比度中,将暗部饱和度降低,可以让画面更纯净一些:

3、限定器,创建一个并行节点,然后进行抠像,搭配蒙板功能,非常的实用:

这一集的玩法,看着有点复杂,但是也是属于达芬奇的特色功能。
为什么说达芬奇的调色很强大,主要就是有这些二级调色的玩法,推荐大家多实践学习。
第十四集-达芬奇17新功能
1、新增了HDR色轮,较为复杂:
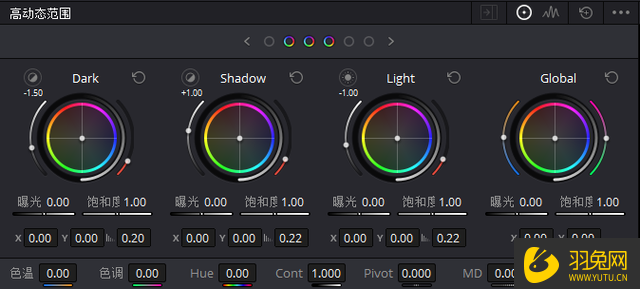
2、增加了色彩扭曲选项:

3、色彩扭曲选项的功能确实非常强大和实用,用来二级调色特别的方便:

这一集内容不算多,但是功能很不错,是达芬奇17的版本才有的功能。
第十五集-导出设置
1、这一集最开始说了一些关于字幕的用法,特别是还可以导入Srt字幕,实用性也不错:
但是字幕方面的制作,我更多是视频剪辑完成后,进入剪映中自动生成字幕,免费高效,也挺不错:

2、如果在达芬奇中添加了字幕层,还记得在交付面板的导出最下面,将导出字幕的格式改成烧录到视频中,不然有可能没有字幕:

3、关于导出视频,一般上传到网络中,设置格式为 MP4,H.264:
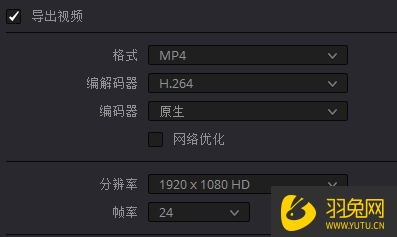
4、而码率这些,我个人在1080P,是改成24000kb/s:

5、而TIM导出 4K 25帧的视频,是设置的35000kb/s,4K 50帧的视频,设置的55000kb/s,大家可以参考一下:
还有给别人分享一些视频,可以改成 720P,码率设置1500kb/s,这样文件体积会小不少:
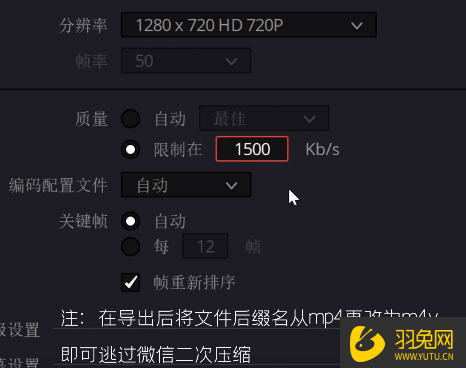
6、另外,在导出的时候,如果出现色彩不一致:
建议不管是MAC还是WIN用户,都在文件——项目管理——色彩管理中,将这个地方改成 Rec.709-A:
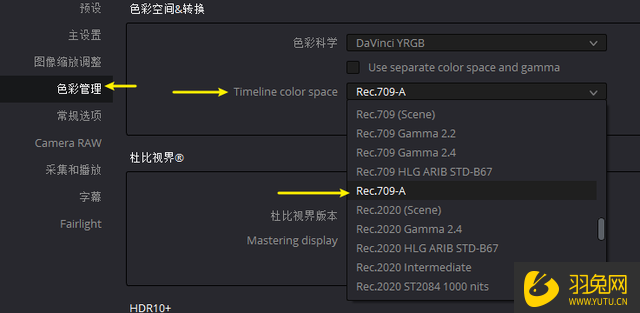
7、接下来,关于降噪,需要付费版本:
时域降噪和空域降噪这些功能需要付费版才能拥有,TIM的建议是,噪点不多的话,用曲线压暗一点点画面,可以减少:
关于付费,量力而行。

8、然后就是画面出现的频闪的情况。
一般是相机帧数不对导致的,遇到这个情况,也可以用达芬奇解决:
在调色面板中,有个Open FX的去闪烁功能,可以用这个解决:

9、而物体移除功能也是非常的好用:
可以在视频中,去掉一些不想要的画面,具体用法参考这期视频7分钟的地方:

10、最后是磨皮功能,达芬奇的磨皮面部跟踪很实用:
还是这个地方,用面部修饰功能,也非常的方便:
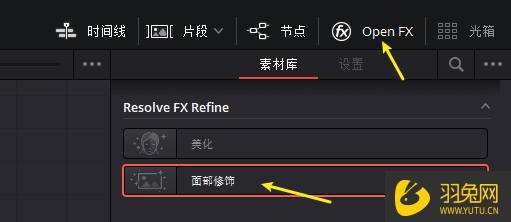
以上就是“用达芬奇软件剪辑和调色的方法分享”了,更多达芬奇软件的使用教程课程就在电脑技术吧,想自学就点击这个链接哦:https://www.yutu.cn/academy_0_0_0_1_0_0_564.html。

热评文章
企业微信分屏老师能看到吗 企业微信切屏老师能看见吗
excel如何批量输入求和公式 excel批量输入求
罗技驱动win7能用吗 罗技鼠标支持win7系统吗
打印机驱动卸载干净教程 打印机驱动怎样卸载干净
显卡驱动更新小技巧,让你的电脑运行更稳定
手机系统声音不起眼,但很重要 手机系统声音有的,但