PS三种常见去水印方法,让你轻松摆脱水印困扰! ps三种常见去水印方法,让你轻松摆脱水印困扰
![]() admin2023-10-26【电脑办公】浏览:138
admin2023-10-26【电脑办公】浏览:138
不少人在编辑图片时都会遇到水印问题,例如平面设计师在资料获取时图片被迫带有水印,或者个人用户在快速编辑照片时也会碰到同样的问题。当然,如果有一些魔法能够让我们轻松摆脱这些水印带来的困扰,那肯定会让生活更加美好!今天我分享三种常见的去水印方法,所有方法都是在Photoshop中实现的,让您轻松靓照不被水印所干扰。
首先是「裁剪法」。该方法适用于水印位于图片四周且不影响整体呈现效果的情形。它的优点在于操作方便省时,即便不使用PS,甚至是一些普通设备所带的照片编辑处理功能,都能够完成。具体的操作步骤如下:选中左侧菜单栏中的「裁剪工具」,该工具通常与「切片工具」等工具一起位于同一工具框下,鼠标右键唤醒工具目录后选择工具并调整选框即可。

其次是「填充法」。该方法使用如内容识别填充的方式,对于背景不复杂的情况,该方法非常高效。具体的操作步骤如下:使用选框工具选中水印所在的部分,注意选区范围不要超出水印太多,尽量贴合水印的边缘,然后按下快捷键「Shift+F5」,或者右键点击屏幕后选择「填充」,唤起填充界面。将填充内容选为「内容识别」,其余参数保持默认不变,点击「确定」后即可完成水印覆盖。

但是,对于水印所在位置背景复杂的情况,内容识别填充的效果会受到影响,需要在后期叠加其他滤镜进行调整。
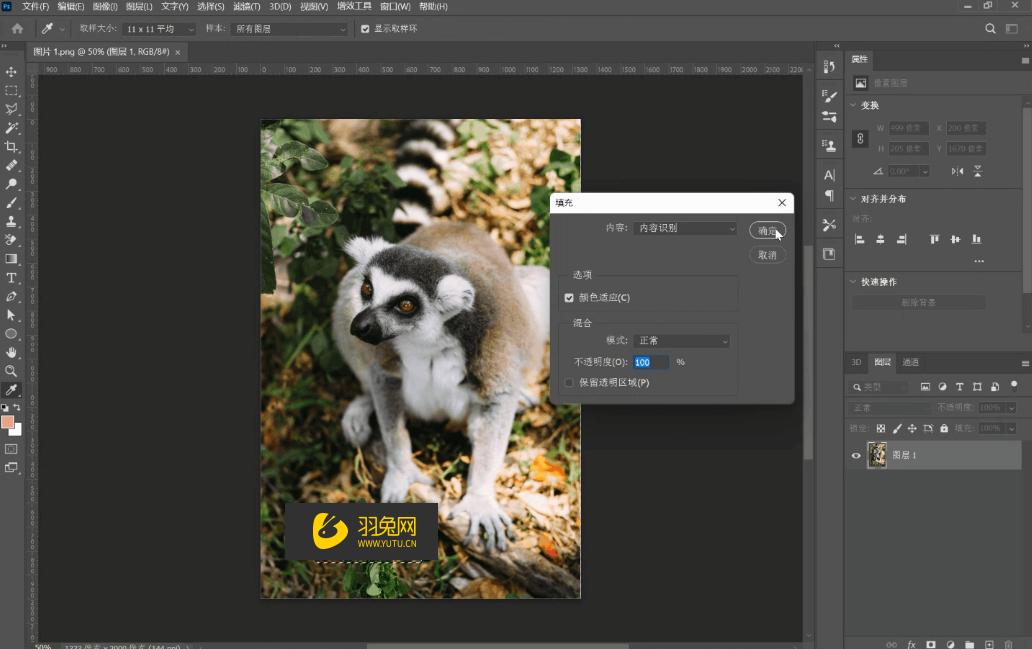
第三种方法是「消失点法」。它使用了图片所带有的明显透视效果,并且适用于消除水印的场景,如楼梯或栏杆等。具体操作步骤如下:在导入后的图片中点击顶部菜单栏中的「滤镜」,在下拉列表中选择「消失点」,进入新的编辑界面。

其次,在新的编辑界面中使用左上角的「创建平面工具」在图片中没有水印的地方圈出一个符合覆盖水印形状要求的区域。如果该区域显示蓝线,则表示符合透视规则;如果该区域显示黄线/红线,则需要拖动顶点来达到正确的透视效果。

之后,再次点击左侧菜单栏中的「选框工具」,在绘制好的区域内画个选区,左手按住键盘「Alt+Shift」键不动,右手点击鼠标左键拖动选区覆盖至水印位置上,并使用画笔工具对边缘进行调整,最后点「确定」,完成对水印的覆盖。

综上所述,以上三种方法都能有效去除水印,这些简单易行的技巧也让图片编辑不在繁琐而变得相当简便。但是,需要注意的是,在使用这些方法前最好还是要备份一下图片,避免操作不当出现不可逆的意外。如果您对上述过程并不熟悉,可以多次练习,亲身感受一下不同方法的优缺点,相信一段时间的摸索掌握这些PS去水印技巧后,将能够轻易地应对不同的水印问题,让您的图片更加完美无瑕!

热评文章
企业微信分屏老师能看到吗 企业微信切屏老师能看见吗
excel如何批量输入求和公式 excel批量输入求
罗技驱动win7能用吗 罗技鼠标支持win7系统吗
打印机驱动卸载干净教程 打印机驱动怎样卸载干净
显卡驱动更新小技巧,让你的电脑运行更稳定
手机系统声音不起眼,但很重要 手机系统声音有的,但