自定义Win10搜索框:轻松修改提示语
![]() admin2023-11-05【电脑技术】浏览:160
admin2023-11-05【电脑技术】浏览:160
在Win10系统的任务栏中有一个搜索框,可以方便用户对磁盘文件以及网络信息进行搜索。在默认的情况下该搜索框会显示一个提示语,为了让这个提示语看上去更加的亲切和个性化,我们可以通过下面的方法对其进行修改设置。
一、在注册表里面进行修改
我们首先在系统的搜索框里输入“注册表”这个关键词,这时在搜索结果的第一项就可以看到“注册表编辑器”。在这个项目上点击鼠标右键,选择菜单中的“以管理员身份运行”命令,就可以打开注册表编辑器窗口。将注册表列表展开到:HKEY_CURRENT_USER\Software\Microsoft\Windows\CurrentVersion\Search\Flighting,在右侧窗口里面找到 Current 和 RotateFlight 两个选项。分别双击打开这两个选项,将对话框中的“数值数据”都修改为0(如图1)。

接下来再展开到:HKEY_CURRENT_USER\Software\Microsoft\Windows\CurrentVersion\Search\Flighting\0\SearchBoxText,在右侧窗口双击打开 Value 选项,将对话框中“数值数据”里面默认的文字信息进行删除,然后自定义输入自己需要的文字信息即可(如图2)。接下来打开系统的任务管理器,在“进程”列表中选中“Windows资源管理器”项目,点击下面的“重新启动”按钮后,在搜索框里面就可以看到我们自定义设置的文字信息了(如图3)。

二、利用工具修改更加方便
如果用户觉得使用注册表进行操作过于麻烦的话,那么我们还可以改用“Cortana Sysdiag Tool”这款小工具来操作(https://www.xiaoyy.org/cort/)。在安装这款小工具的时候,操作系统会弹出一个“Windows已保护你的电脑”的提示框,点击提示框中的“更多信息”按钮,然后再点击“仍要运行”按钮。这时就会弹出工具的安装界面,点击“立即安装”按钮就就可以在线完成工具的安装操作。
当这款工具提示安装完成以后,需要马上重新启动操作系统。接着在系统任务栏上点击鼠标右键,在菜单中依次选择“搜索-Cortana Sysdiag Tool-软件设置”命令,然后在弹出的设置对话框中选择“高级”标签。勾选上“启用Cortana个性化标签”选项后,在“个性化标签”输入框中自定义自己需要的文字信息即可(如图4)。最后按照前面的方法重新启动资源管理器,就可以在搜索框里面显示出自定义的文字信息。
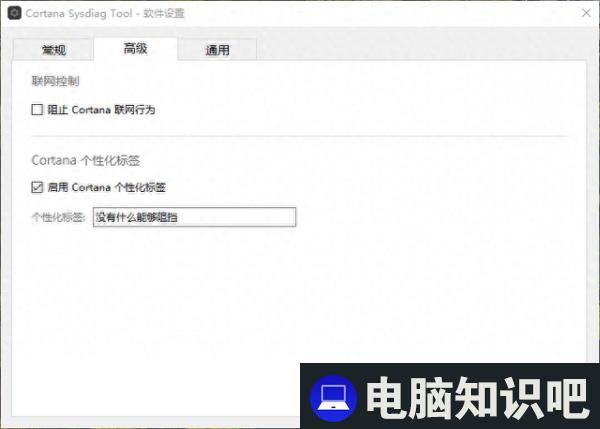
关注我的头条号@爱玩软件的蓑草,了解最详细的电脑技巧!

热评文章
企业微信分屏老师能看到吗 企业微信切屏老师能看见吗
excel如何批量输入求和公式 excel批量输入求
罗技驱动win7能用吗 罗技鼠标支持win7系统吗
打印机驱动卸载干净教程 打印机驱动怎样卸载干净
显卡驱动更新小技巧,让你的电脑运行更稳定
手机系统声音不起眼,但很重要 手机系统声音有的,但