PS怎么制作沙滩浪花字体效果 ps怎么制作沙滩浪花字体效果图
![]() admin2023-11-04【电脑办公】浏览:231
admin2023-11-04【电脑办公】浏览:231
我们在海边拍照的时候,是否有时候想要拍摄出来的图片能够更加丰富化,并且更加吸睛?其实很简单,只要使用PS技术将海浪打在沙滩上的浪花制作出字体效果就可以了~具体怎么操作呢?感兴趣的小伙伴不妨接着往下看!学习 PS,千万不能够错过的自学平台- 电脑技术吧网!!

PS制作沙滩浪花效果字体教程步骤:
第一步:
在Photoshop中打开沙滩图片,选择钢笔工具(P),在沙滩上画一条路径

第二步:
选择文字工具(T),点击路径,输入你想要创建的文字。

第三步:
打开材料泡沫图像,在图层上右键,从弹出的菜单中选择栅格化图层。

第四步:
选择“图像-调整-色阶”,将左侧三角形滑块移动到右侧,将右侧三角形滑块移动到左侧。
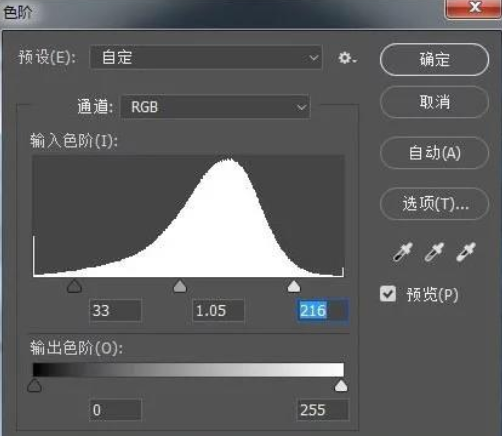
第五步:
按Ctr1和点击文本层获得文本选区

第六步:
选择泡沫层,添加一个图层蒙版,改变图层混合模式为叠加

第七步:
从笔刷工具(B)中选择硬边圆,打开笔刷面板,设置笔尖形状和形状动态笔尖形状圆度设置为60%,形状动态:角度抖动50%

第八步:
进入图层,确保泡沫层的蒙版被选中。用笔刷设置,给蒙版中的文字应用白色,使文字看起来更尖锐或不规则,更有泡沫效果。

第九步:
Ctrl+复制该图层,并更改图层样式为滤镜,不透明度54%。

第十步;
在图层蒙版上按CTR1得到选区,创建一个新图层,并用白色# FFFFFF填充。
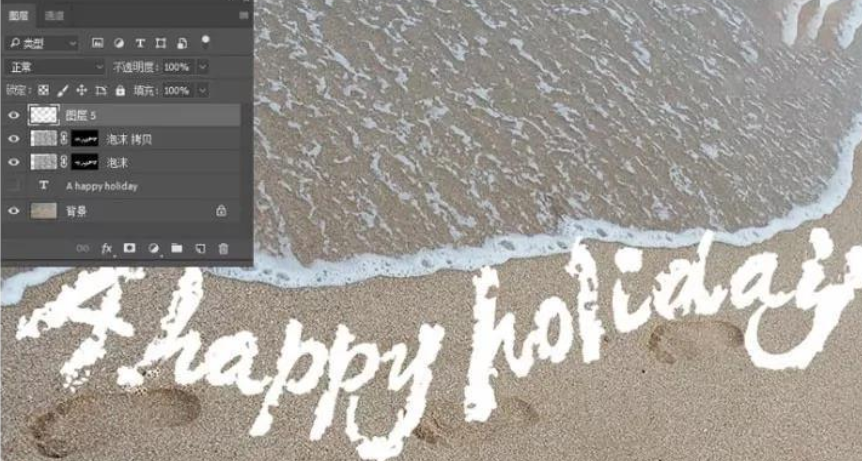
第十一步:
双击图层,打开图层样式设置混合选项:设置填充不透明度为0%
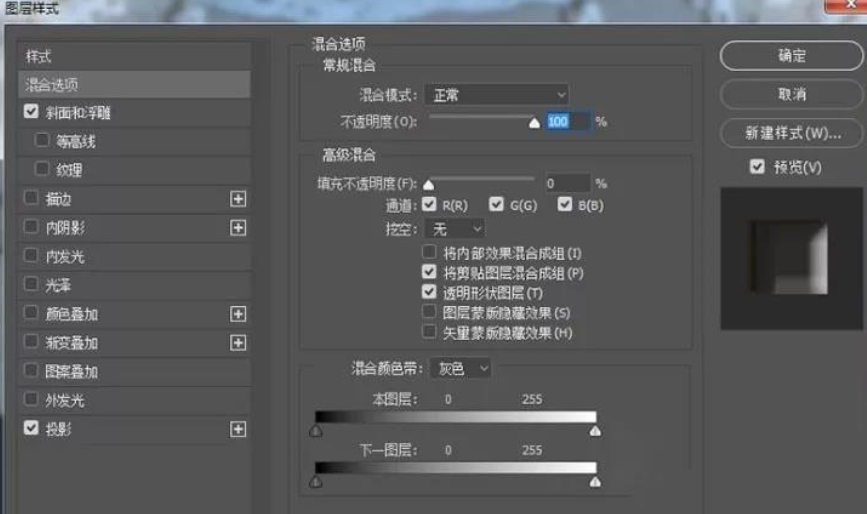
第十二步:
设置斜面和浮雕外:内斜面方法:光滑尺寸:18角度:-23高度:30
突出模式:滤镜,# FFFFFF,不透明度75%月影模式:阳性Mulberry Base, #796242,不透明度35%

第十三步:
设置投影:
混合模式:正片叠底,# 875F28,不透明度75%
角度:-20距离:6尺寸:3

操作完以上的13个步骤,那么一个简单的海浪打在沙滩上出来的浪花字体效果就出来了!相信制作出来一个这样的浪花风景照必定能够获得一定的关注度。还在等什么?赶紧拿起你的一张海浪沙滩照片制作起来吧~

热评文章
企业微信分屏老师能看到吗 企业微信切屏老师能看见吗
excel如何批量输入求和公式 excel批量输入求
罗技驱动win7能用吗 罗技鼠标支持win7系统吗
打印机驱动卸载干净教程 打印机驱动怎样卸载干净
显卡驱动更新小技巧,让你的电脑运行更稳定
手机系统声音不起眼,但很重要 手机系统声音有的,但