Word文档如何设置图片下标 word怎么设置图片下标
![]() admin2023-11-03【电脑办公】浏览:148
admin2023-11-03【电脑办公】浏览:148
Word文档里面的图片下标是怎么设置的呢?你们知道吗?Word软件中有一个功能是可以在图片上加上文字的!其实,如果只是单纯的加上文字的话,我们都会做;但是,我们如果要在图片的下方加上标签的话,该怎么办呢?通常,在word中的图片下方添加图号和文字标注这个功能并不是太常用;所以,真正会使用这个功能的人并不是太多。那么,下面内容就来给大家说一个Word图片下标设置教程。更多Word文档的使用教程就在电脑技术吧网哦,想学的不要错过哈。
Word文档的图片添加下标的设置教程:
1、首先,先打开一个空白的word的文档。如下图所示:

2、然后,【插入】自己需要用的图片。如下图所示:

3、下一步,选中一张图片,上方工具栏选择【引用】一栏,找到【题注】这一栏,点击【插入题注】。具体步骤,如下图所示:

4、然后,弹出【题注】对话框,点击【新建标签】按钮,如下图所示:

5、下一步,弹出【新建标签】这个对话框,在【标签栏】中输入【图】;然后,点击【确定】按钮。如下图所示:

6、接下来,点击【确定】按钮后,【题注】这一栏,自动填充成了【图1】,在核实一下,确定没有错后点击【确定】按钮。如下图所示:

7、这时,你就能看到,图片自动加上了编号。如下图所示:

8、然后,继续选中第二张图片,单击【题注】组中【插入题注】按钮,最后点击【确定】按钮。如下图所示:
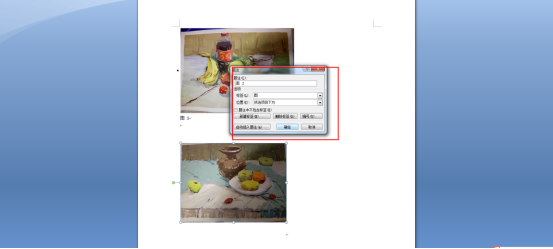
9、这时你就能看到两张图片都有了编号,这样就可以了。如下图所示:

以上就是Word图片下标设置的方法了,你们学会了吗?如果经常要用到下标设置的话,这里,我建议把下标设置按钮放在浮动工具面板上;这样一来,下次使用就会十分方便!我们只需要点击【工具栏】上的下标按钮就可以实现了,要把按钮放在工具板上的方法也是很简单哦!
相关文章
- 光猫分接2台路由器打造局域网:超简单解决方案
- windows10死机怎么重启关机修复系统
- win10系统一直黑屏唤醒不了如何解决 win10电脑黑屏唤醒不了
- Win10系统调制解调器报告了一个错误如何解决 windows10调制解调器报告了一个错误
- ppt怎么画渐变色心形并添加阴影效果 ppt怎么给图形加阴影
- 碳粉打印机推荐 哪里能买到打印机碳粉
- 小红书网页版怎么发布笔记 小红书的笔记怎么发布
- 【iCloud】轻松传输照片与视频至电脑
- win10玩穿越火线fps太低怎么解决 win10玩穿越火线掉帧严重
- PS操作技巧大揭秘,新手必学! ps操作技巧大揭秘,新手必学吗
- 电脑版钉钉怎么连麦 电脑版钉钉怎么连麦申请

热评文章
企业微信分屏老师能看到吗 企业微信切屏老师能看见吗
excel如何批量输入求和公式 excel批量输入求
罗技驱动win7能用吗 罗技鼠标支持win7系统吗
打印机驱动卸载干净教程 打印机驱动怎样卸载干净
显卡驱动更新小技巧,让你的电脑运行更稳定
手机系统声音不起眼,但很重要 手机系统声音有的,但