【get√】PS人物脸部皮肤美白技巧,彻底告别暗黄的脸色
![]() admin2023-11-02【电脑办公】浏览:179
admin2023-11-02【电脑办公】浏览:179
美白肌肤是许多人的美容梦想,尤其是针对人物照片中的脸部皮肤,更是需要美白技巧的加持。在Photoshop中,有许多技巧可以让人物脸部皮肤变得更加白皙明亮,而今天我们就来一起学习这些方法,彻底告别暗黄的脸色。
PS人物脸部皮肤美白技巧教程:
首先,在Photoshop中打开要美白的照片,然后使用快捷键 Ctrl+J 复制背景图层。这样我们就可以在新图层上进行操作,而不会影响原始图像。
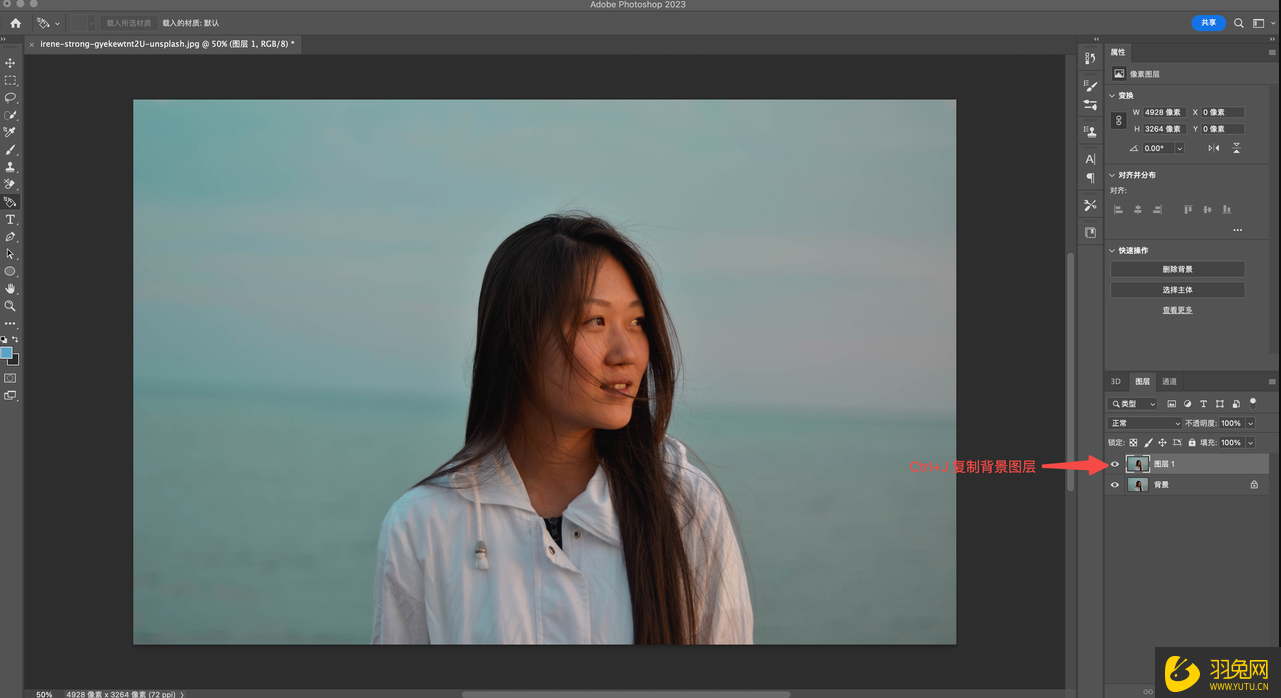
接下来,使用快速选择工具,选择要美白的区域。这个工具可以轻松地选择出肤色区域,使我们更容易进行后续操作。

在菜单栏中选择“图像--调整--曲线”,接着进行调整,以达到美白肤色的效果。
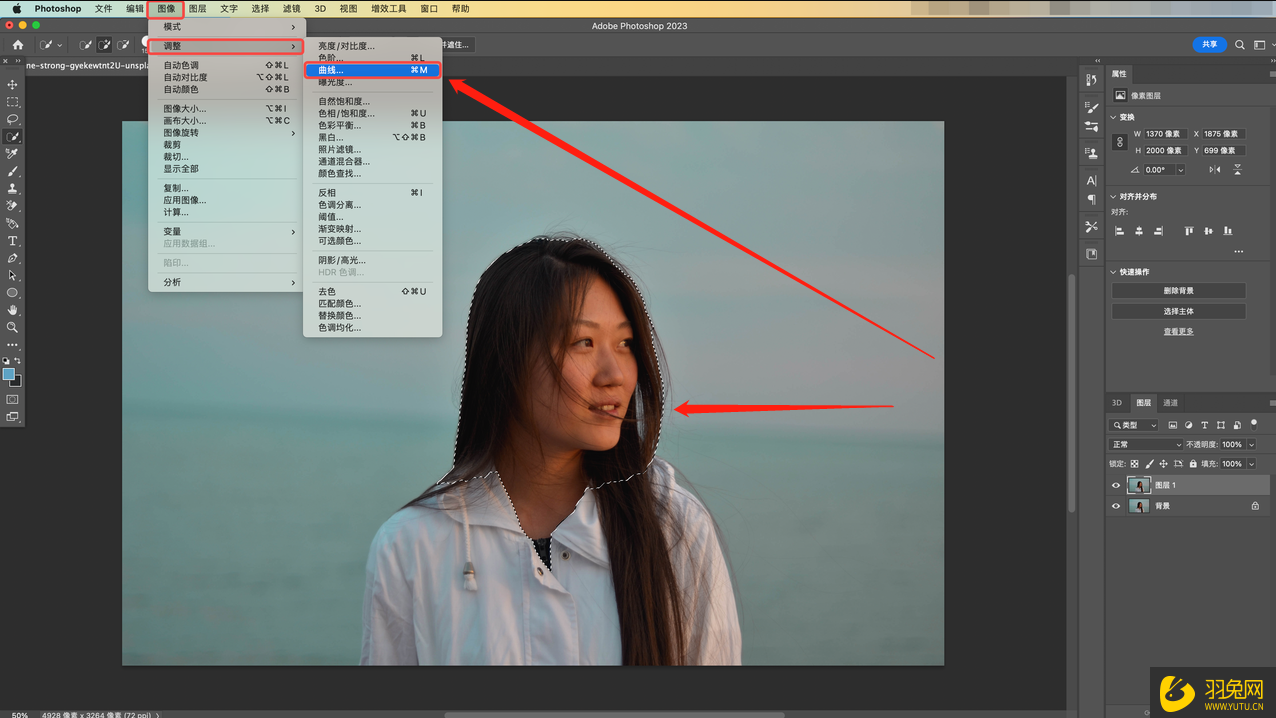
在曲线选项框中调整曲线的弧度,适度调整曲线来美白肤色。
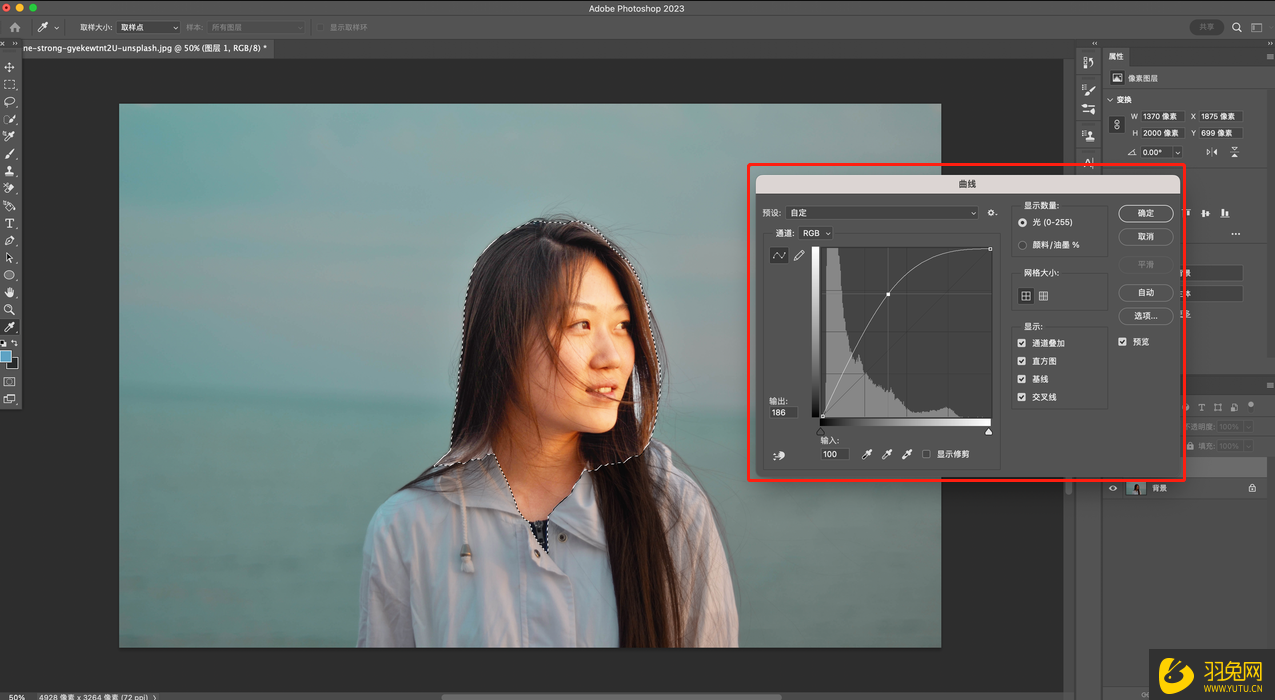
接下来,我们可以使用通道磨皮来进一步美白肤色和修饰照片。首先,我们需要输入通道并复制蓝色通道。接着在滤镜中选择“其他--高反差保留”.

并调整半径尽可能大,突出毛孔和粗糙的皮肤。最后,使用白刷将面部特征和皮肤外侧的部位涂抹。

接着,我们需要调整灰度值,使照片更加清晰和有对比度。我们可以使用中性灰色来增加图像的对比度。首先,我们需要设置黑白层,然后创建一个新层,填充黑色,软模式。最后,建立曲线,增加图像的对比度。

最后,使用曲线工具来调整皮肤的色调。我们可以通过调整蓝色曲线来抵消皮肤的黄色调。首先,在菜单栏中选择“图像--调整--曲线”。

然后选择蓝色曲线。在曲线选项框中调整曲线的形状,以抵消皮肤的黄色调。然后,在曲线选项框中调整亮度和对比度,使整个图像更明亮和有对比度。

总结一下,美白肌肤需要经过复制图层、使用快速选择工具、曲线调整肤色、磨皮工具、灰度值调整、曲线调整色调等多个步骤,通过这些步骤可以帮助您更轻松地美白肌肤,并创建一个更加清晰和有对比度的照片。这些技能不仅可以让我们更好地装饰人物照片,而且可以使用这些技巧提高我们PS的技能和技巧,从而使我们的设计更具专业性。如果您想拥有一张美丽的脸庞,那么就来试试这些PS人物脸部皮肤美白技巧吧!
相关文章
- easyrecovery恢复的文件无法打开解决方法 easyrecovery恢复
- WPS如何清除最近打开的记录 WPS清除本地记录的方法 wps文档最近打开记录怎么批量删除
- PC与笔记本连接手机WiFi热点设置教程:轻松实现共享上网
- 百度云盘一般在哪里下载 百度网盘的下载在哪
- 怎么用Excel表格制作曲线拟合 怎么用excel表格制作曲线拟合图
- 百度输入法ai造字在哪里开启 ai打出来的字怎么编辑
- 腾讯企业邮箱收费标准一年多少钱 腾讯企业邮箱需要花钱吗
- 当微信朋友圈的消息很多时,怎样快速回到第一条消息 怎么快速回到朋友圈第一条
- Excel数据拆分怎么弄 excel中怎么拆分数据
- 2022最强性能主机:i9-12900k与RTX3090Ti的顶级电脑配置推荐
- win10控制面板在哪 win10控制面板在哪里怎么把此计算机放到桌面

热评文章
企业微信分屏老师能看到吗 企业微信切屏老师能看见吗
excel如何批量输入求和公式 excel批量输入求
罗技驱动win7能用吗 罗技鼠标支持win7系统吗
打印机驱动卸载干净教程 打印机驱动怎样卸载干净
显卡驱动更新小技巧,让你的电脑运行更稳定
手机系统声音不起眼,但很重要 手机系统声音有的,但