AE摄像机跟踪功能怎么使用 ae摄像机跟踪功能怎么使用的
![]() admin2023-11-01【电脑办公】浏览:173
admin2023-11-01【电脑办公】浏览:173
AE是一款图形+视频结合的后期制作软件,在当下短视频行业发展趋势带动下,学习制作视频特效的小伙伴很多,相信来到此页面的你也是其中一员!如果你准备学习,或者是刚入门学习,又或者是想要进阶提升,那么我建议你看一看电脑技术吧网的AE自学视频课程!94套综合系统课,课程学习人数最高可达8.17万,可谓是热门好课了~
AE摄像机跟踪使用教程:
1.选择【新建合成】【快捷键:Ctrl+k】在面板中将数值设置为【1920*1080】的尺寸信息,然后设置【持续时间为:20秒】。
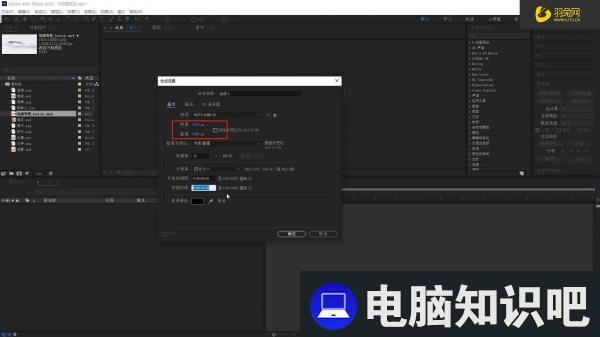
2.选择下载好的素材文件载入进来,使用【缩放】命令来调整一下图层的大小,在效果器面板中搜索【色相饱和度】效果器,根据画面的颜色进行调整,具体如图示。
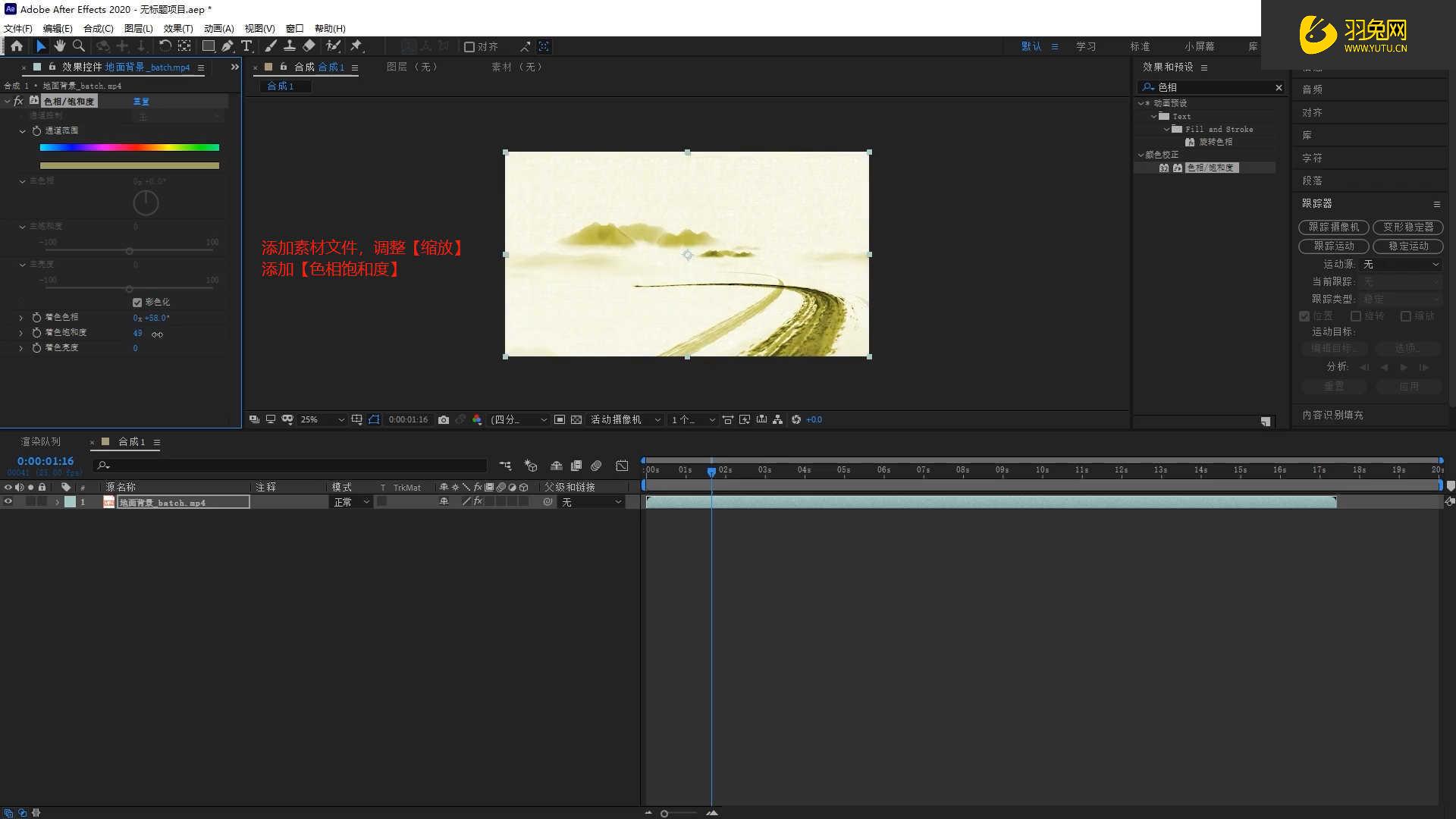
3.在【跟踪器】面板中点击【跟踪摄像机】等待软件【解析】,在【3D摄像机跟踪器】面板中点击【创建摄像机】。
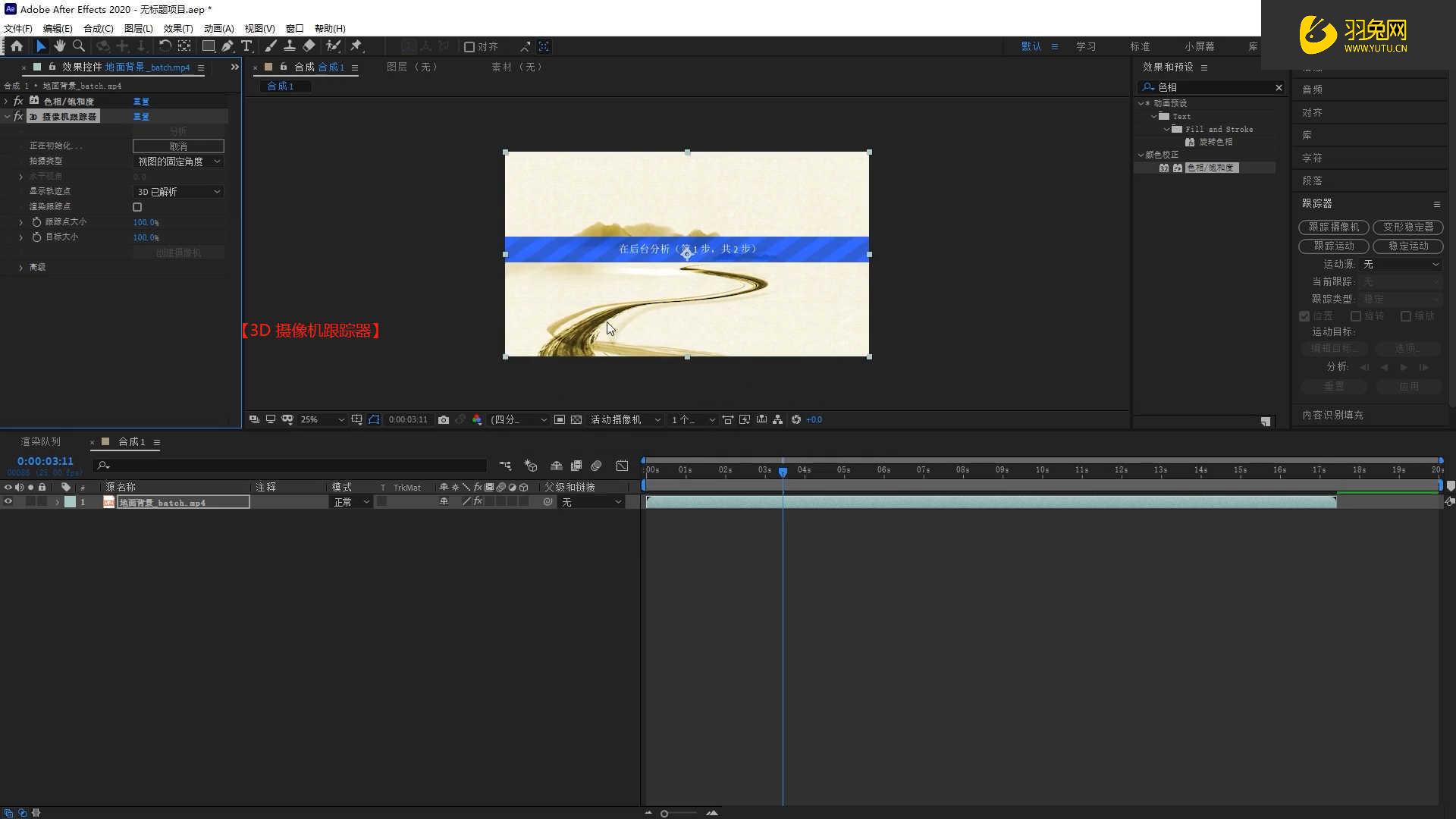
4.选择下载好的素材文件载入进来,使用【缩放】命令来调整一下图层的大小,在图层中激活【3D】效果。
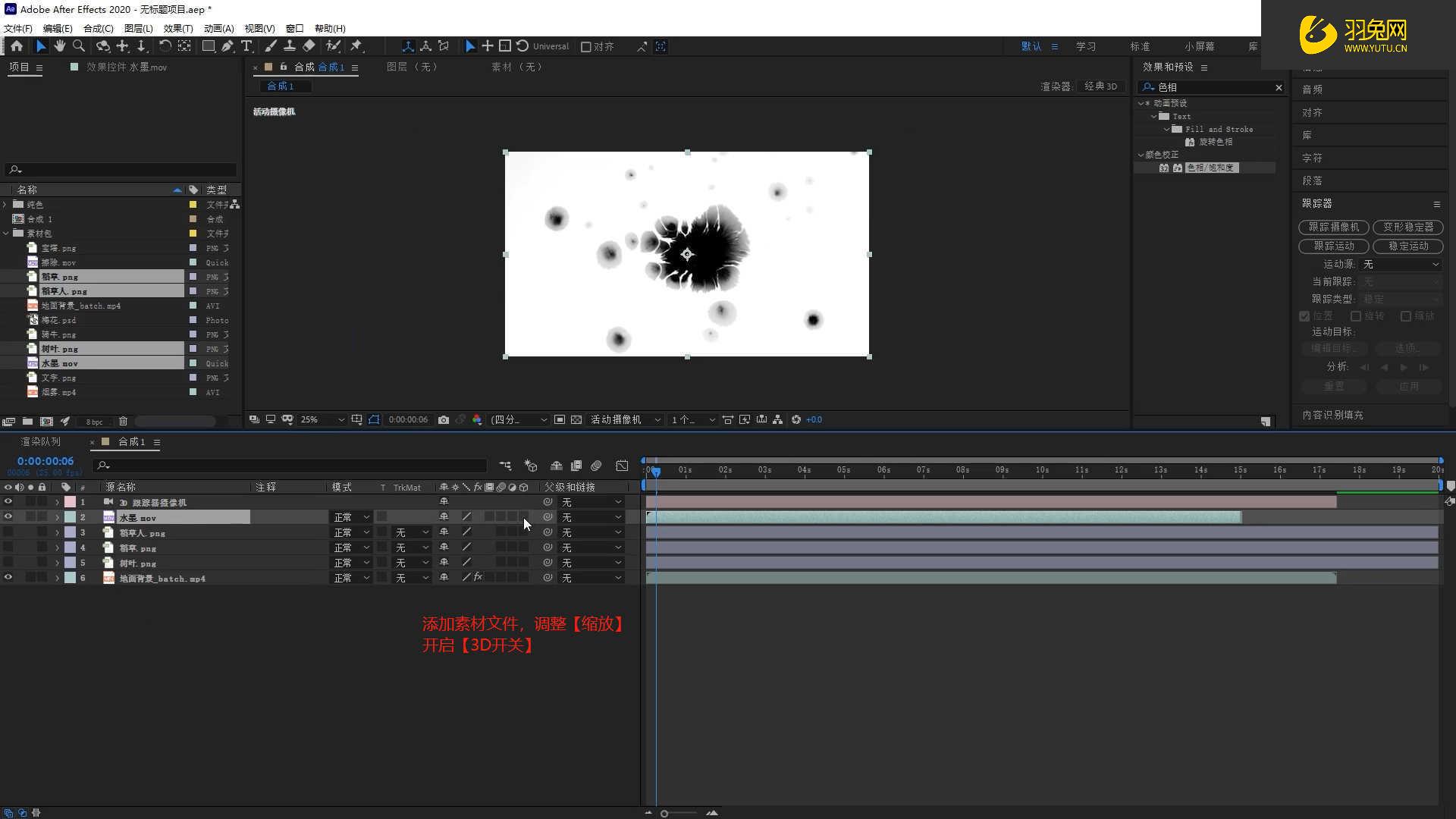
5.在工具栏中点击【画面 - 蒙版】中创建【路径蒙版】,然后在面板中【蒙版羽化】效果。

6.将下载好的素材文件载入进来,在【轨道遮罩】中选择【亮度反转遮罩 “擦除.mov”】。
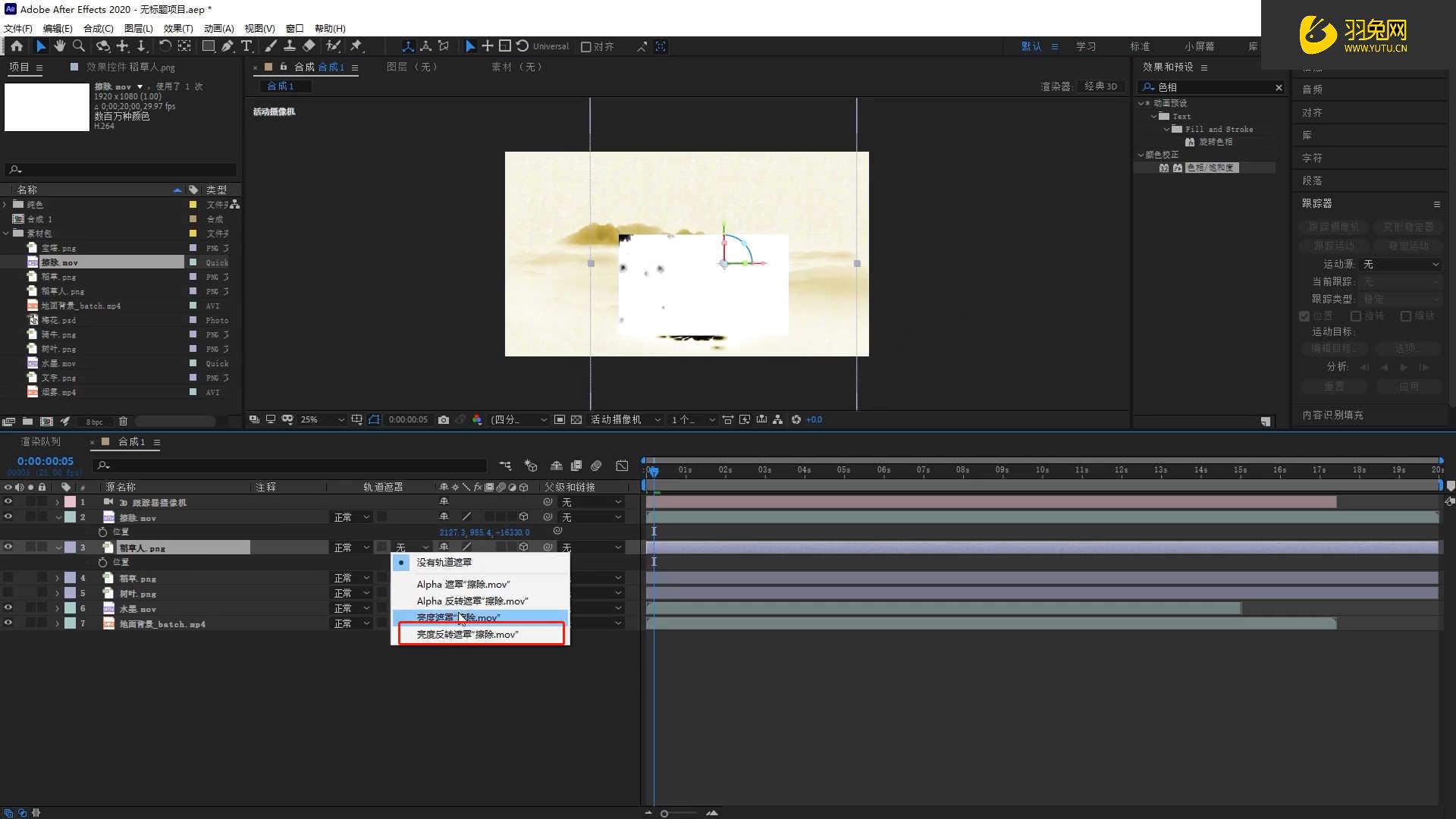
7.打开时间伸缩面板,在面板中可以调整【百分比】数字,将播放的时间进行增加或是减少的操作。
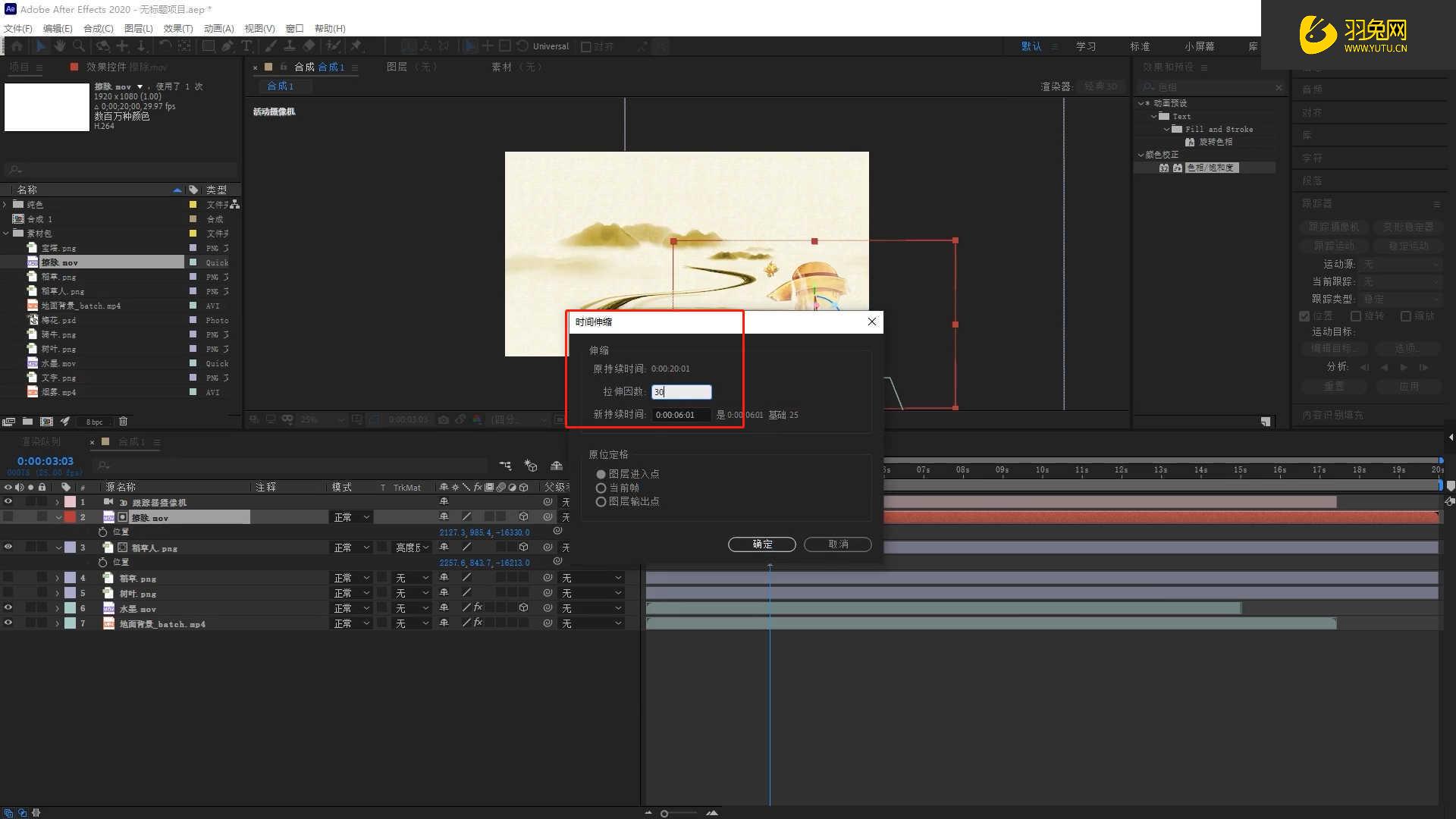
8.选择下载好的素材文件载入进来,使用【缩放】命令来调整一下图层的大小,具体如图示。
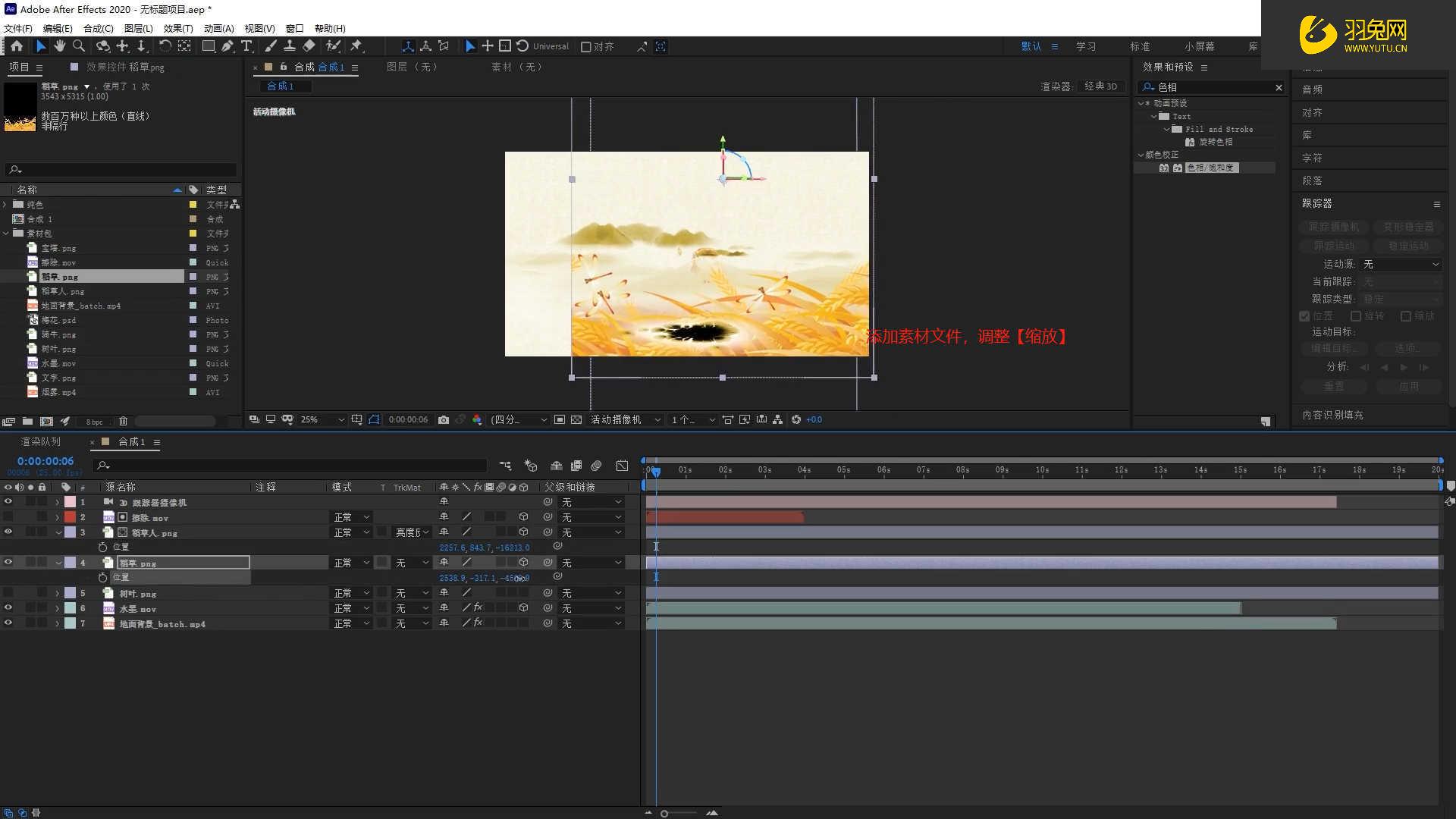
9.在工具栏中点击【画面 - 蒙版】中创建【路径蒙版】,然后在面板中【蒙版羽化】效果。
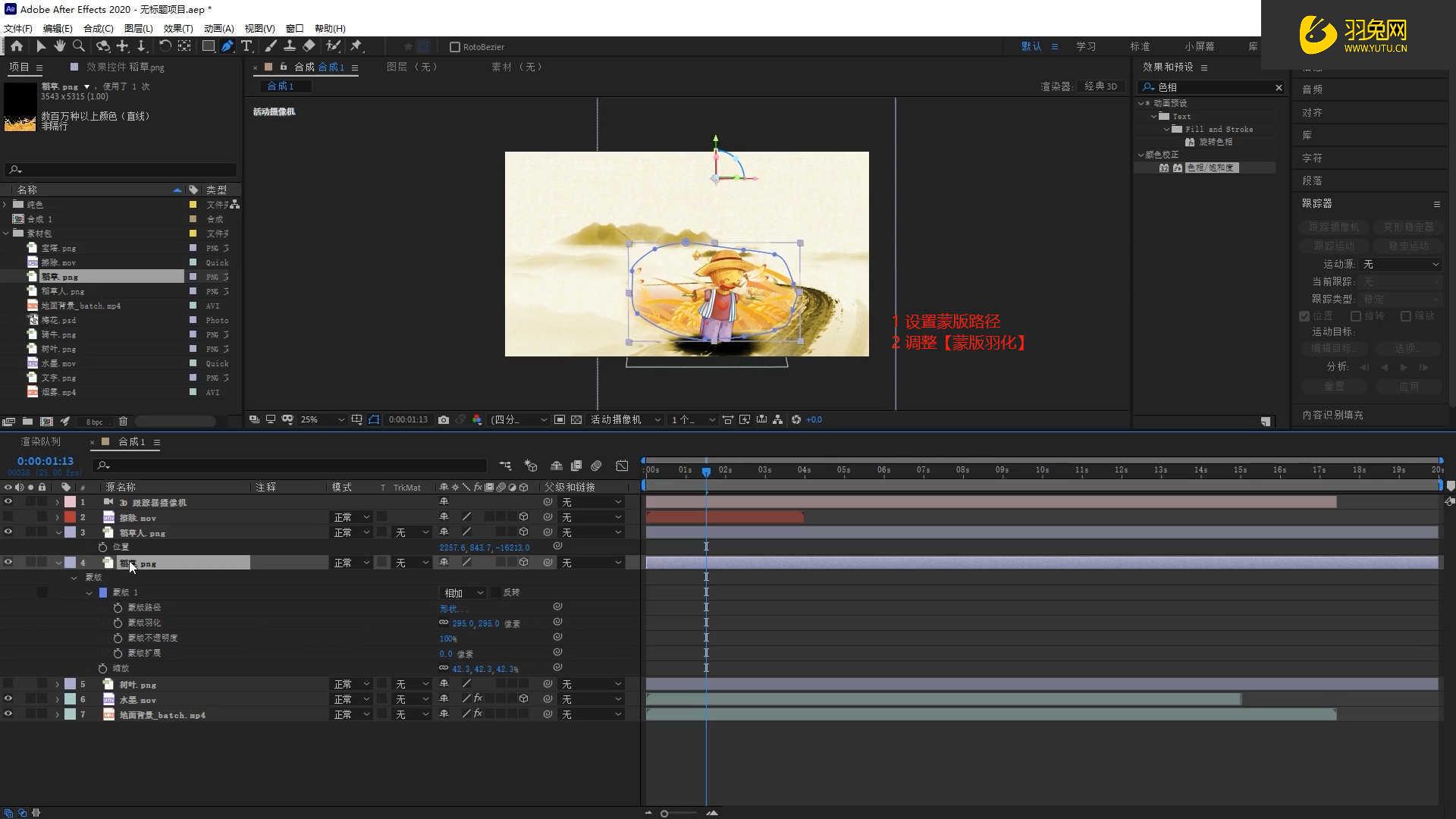
10.打开时间伸缩面板,在面板中可以调整【百分比】数字,将播放的时间进行增加或是减少的操作。
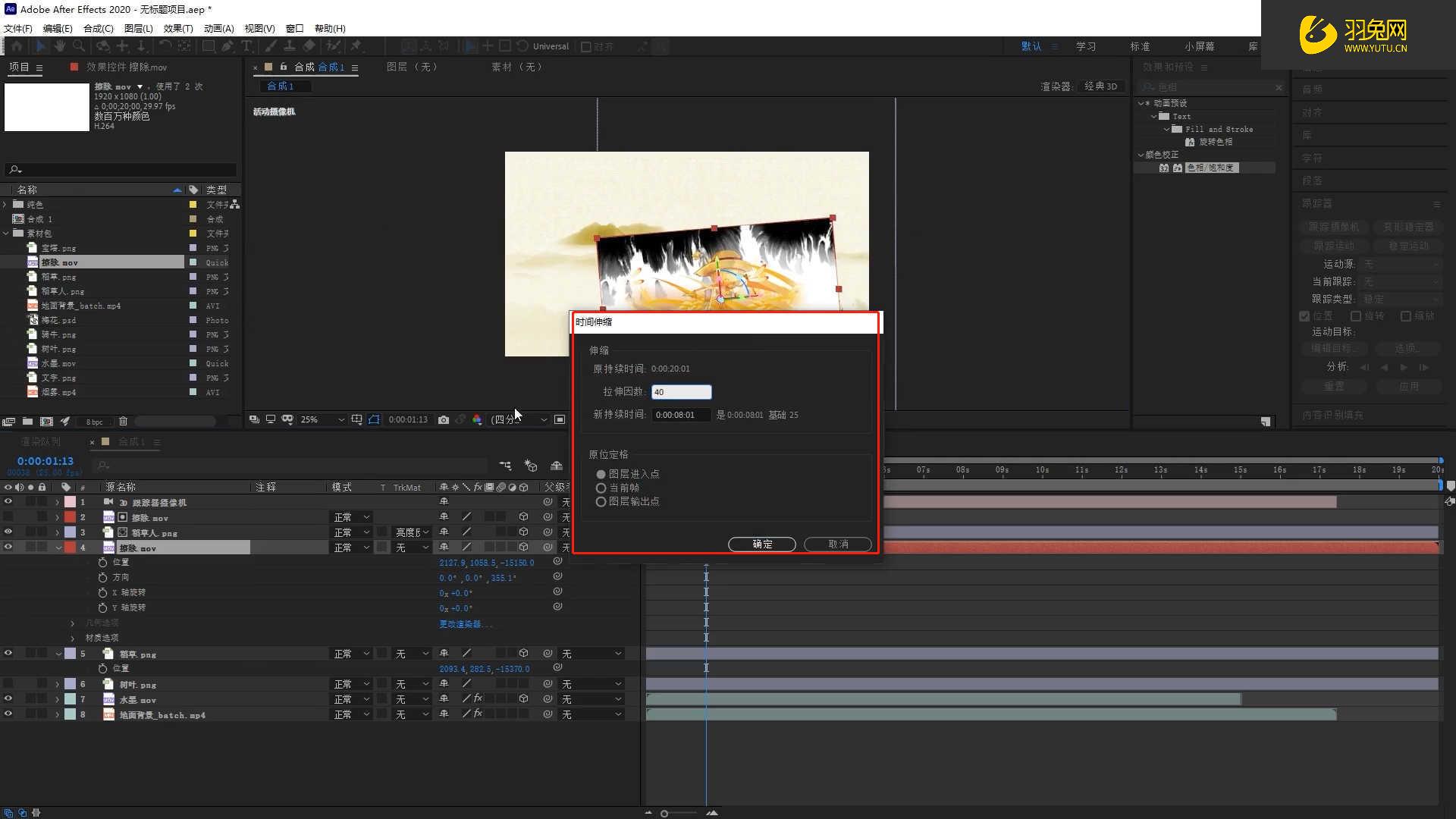
11.选择下载好的素材文件载入进来,使用【缩放】命令来调整一下图层的大小,具体如图示。
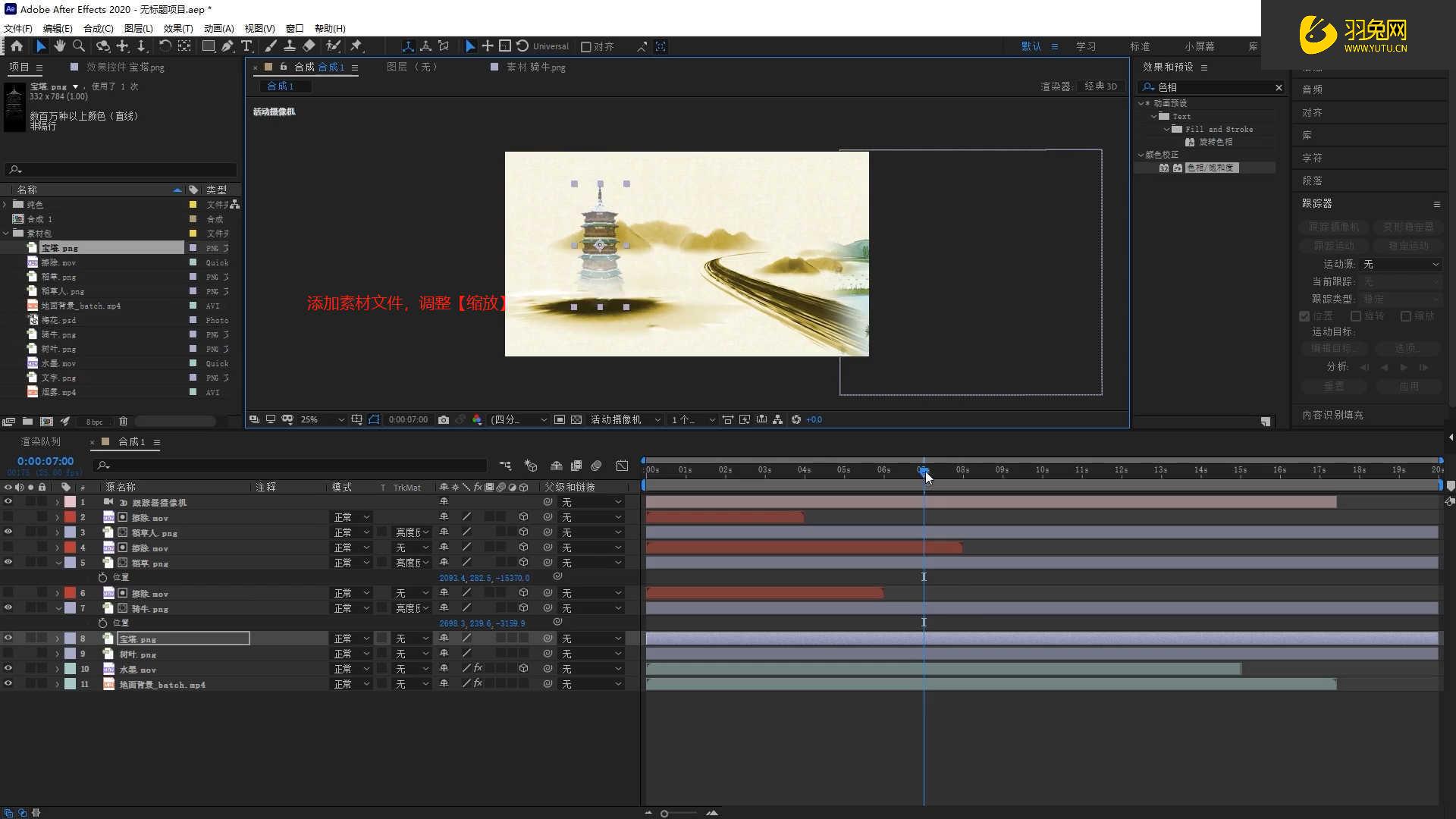
12.选择“素材”图层,在【位置】通道进行“K帧”然后“移动关键帧的位置”调整“数值信息”进行“自动K帧”,具体如图示。
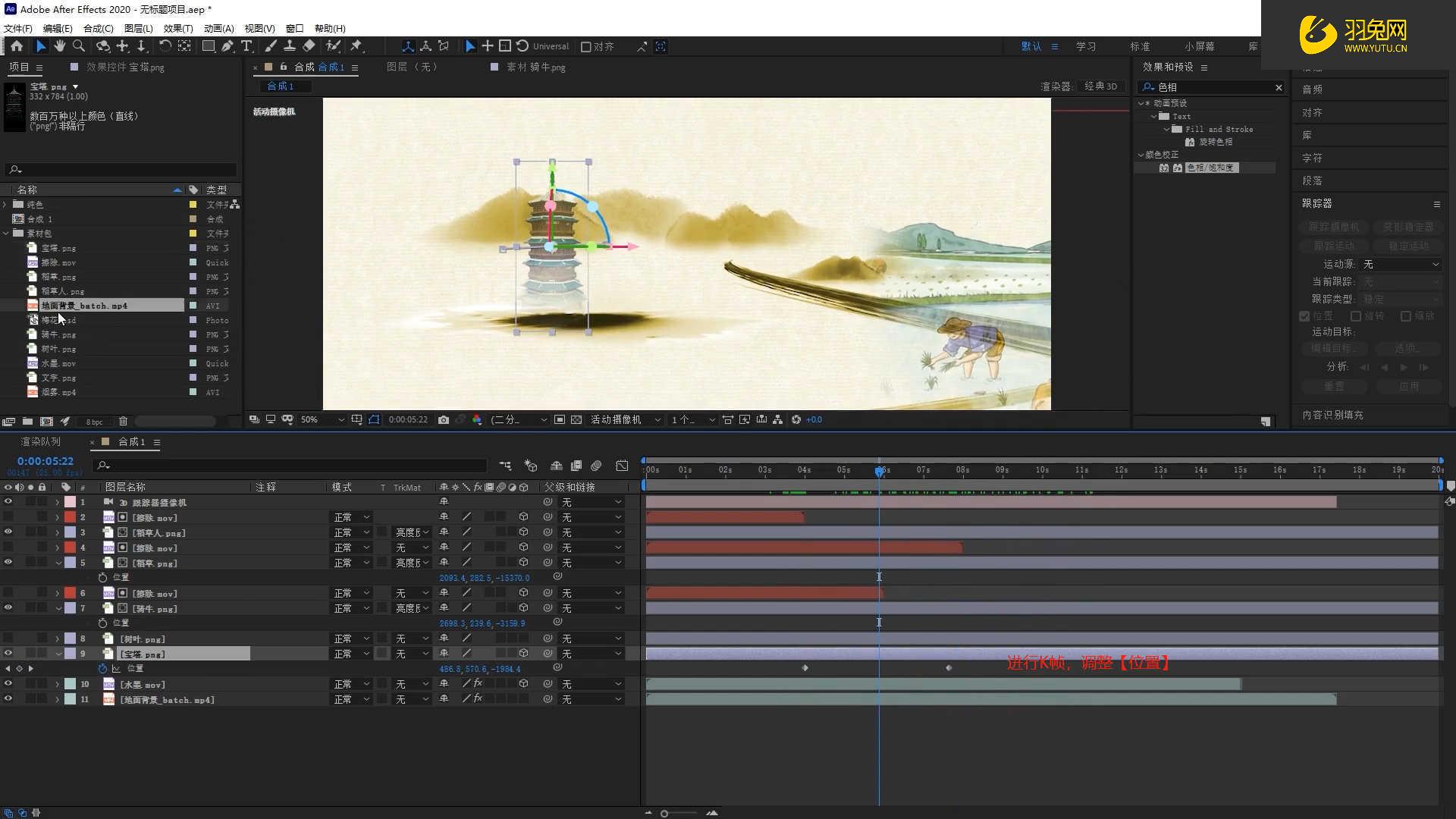
13.选择下载好的素材文件载入进来,使用【缩放】命令来调整一下图层的大小,在【轨道遮罩】中选择【亮度反转遮罩 “擦除.mov”】。
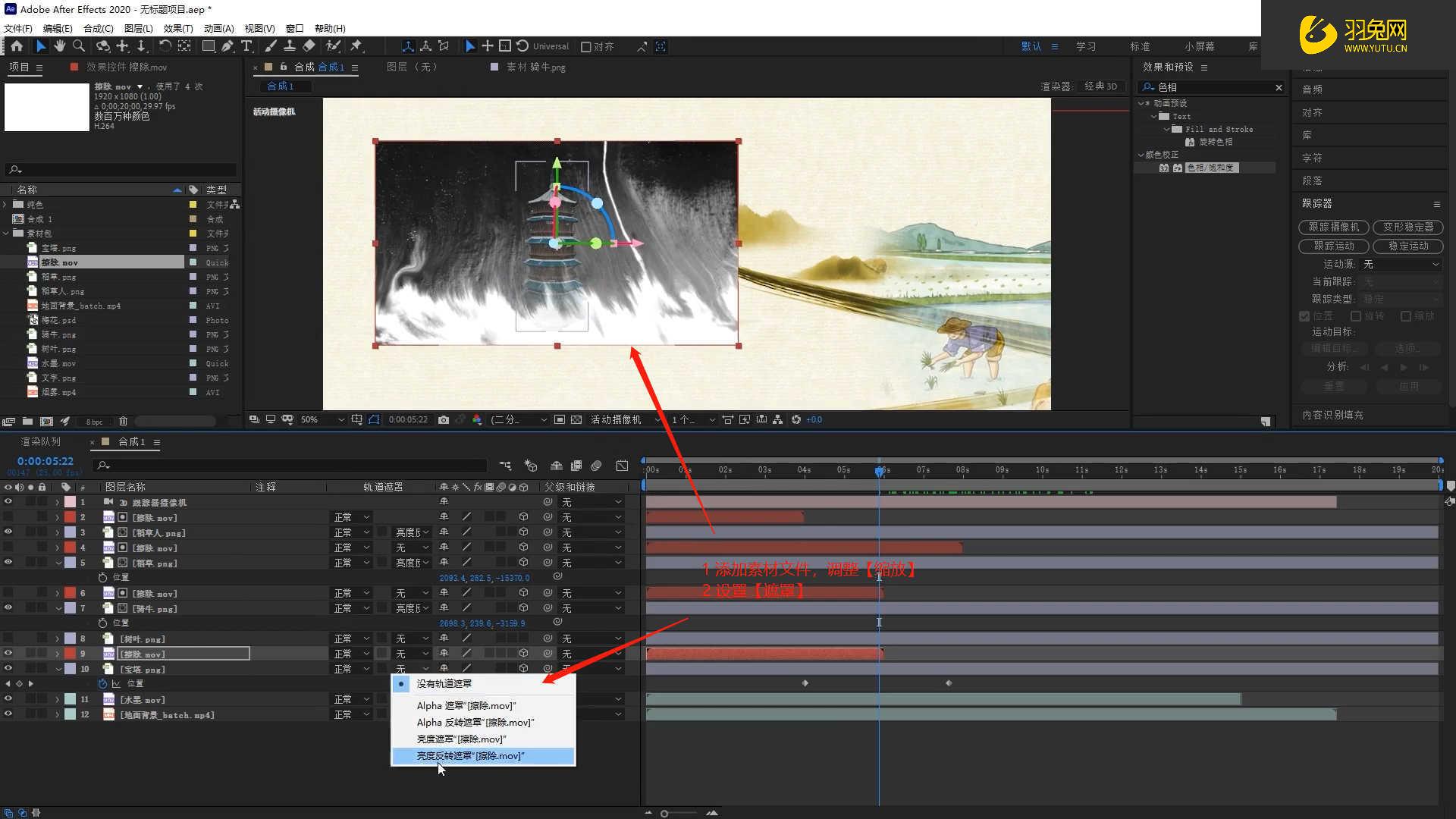
14.选择下载好的素材文件载入进来,使用【缩放】命令来调整一下图层的大小,具体如图示。
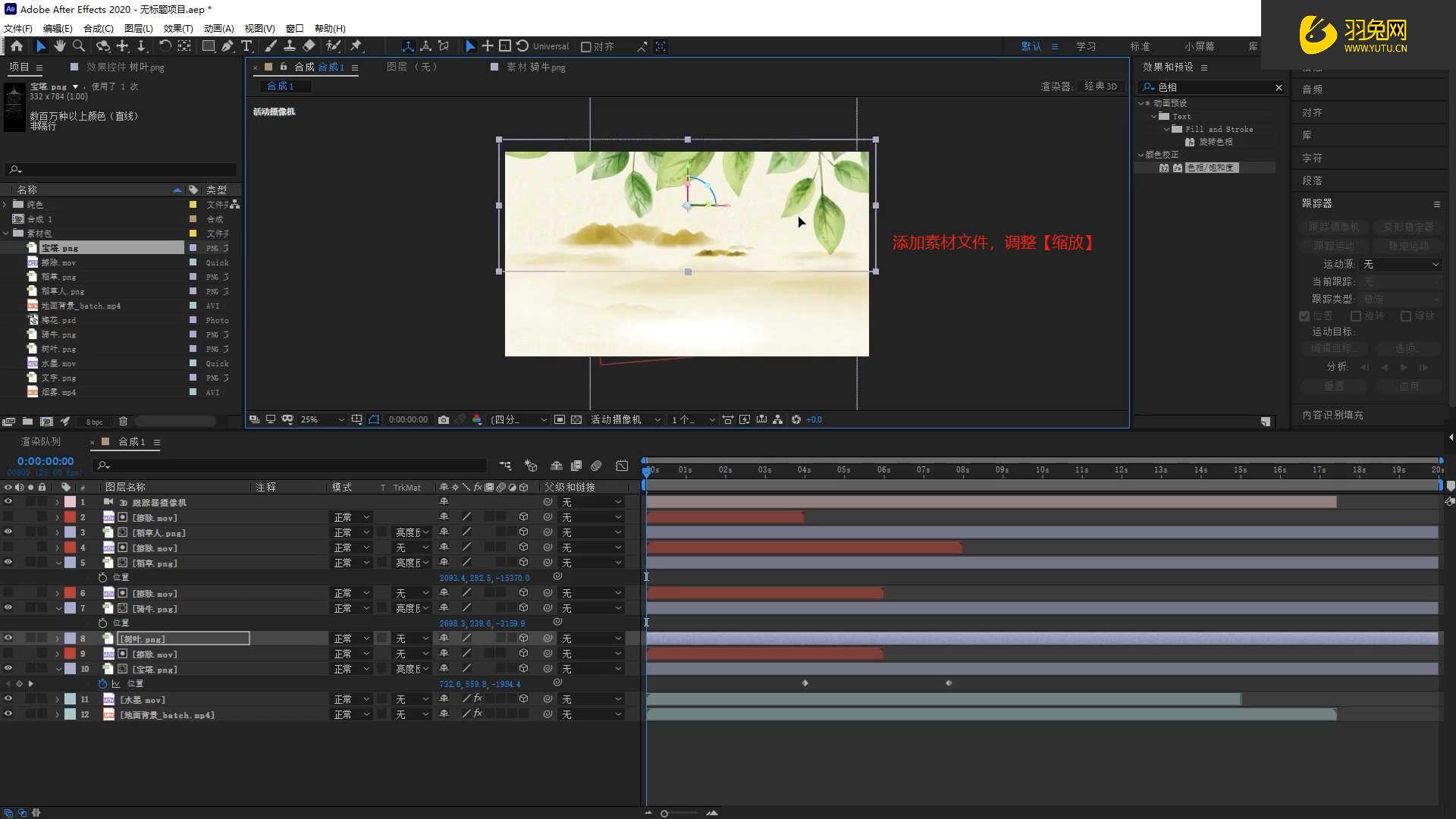
15.选择下载好的素材文件载入进来,使用【缩放】命令来调整一下图层的大小,然后调整图层的【不透明度】。

以上就是今天的精彩内容“AE摄像机跟踪功能怎么使用?AE摄像机跟踪使用教程”详细分享了,希望对于每一位学习AE视频后期制作的小伙伴都或多或少带来一定的效果作用~AE软件,和PR、剪映等视频软件一样,在当下视频行业发展的催动下,拥有着十分可观的前景。如果你想要学会AE,并且制作出优质炫酷的视频效果,那么一定要多学多练,点击链接:
-->
热评文章
企业微信分屏老师能看到吗 企业微信切屏老师能看见吗
excel如何批量输入求和公式 excel批量输入求
罗技驱动win7能用吗 罗技鼠标支持win7系统吗
打印机驱动卸载干净教程 打印机驱动怎样卸载干净
显卡驱动更新小技巧,让你的电脑运行更稳定
手机系统声音不起眼,但很重要 手机系统声音有的,但