教你如何使用PS魔棒工具轻松实现人像抠图 教你如何使用ps魔棒工具轻松实现人像抠图
![]() admin2023-10-28【电脑办公】浏览:145
admin2023-10-28【电脑办公】浏览:145
在数字化科技时代,图像处理软件成为我们创作和生活中必不可少的工具。Adobe Photoshop作为最常用的图像处理软件之一,它可以帮助我们快速高效地完成抠图、修图等多种操作,让我们的设计工作更加便捷高效。本文将详细介绍在PS中如何进行抠取人像操作。
首先我们先来说一说什么是ps魔棒工具!
PS魔棒工具是一个比较快捷的抠图工具,对于一些分界线比较明显的图像,通过魔棒工具可以很快速的将图像抠出。PS魔棒工具的原理是通过计算颜色相似性来识别和选择像素,因此在选择区域时可能会把颜色相近的像素也包括进去。

ps魔棒工具使用方法:
1.打开PS并加载照片到编辑屏幕中
2.在工具栏中选择魔棒工具
3.在人物周围创建选区
4.按下Ctrl+Shift+I反向选择
5.按下Ctrl+J复制图层
6.关闭原图层
7.在新的图层中进行编辑
下面就是ps 魔棒工具人像抠图教程啦!
首先,在电脑上打开需要抠图的图片。在PS的画布操作界面,使用快捷键“Ctrl + J”复制一个新图层,接下来我们的抠取人像操作将在新图层上完成。
在画布左侧的工具栏中,调用“快速选择工具”圈定人像主体范围。关于快速选择工具的调用,既可以手动在工具栏中选择,也可以使用快捷键“Shift + W”快速调用。关于圈定人像主体范围操作,可以使用快速选择工具手动圈定人像主体范围,也可以直接点击画布上方菜单栏中的“选择主体”按钮,让PS自动抠取人像主体。
得到人像主体范围之后,点击“选择并遮住”按钮,随后PS便会弹出新的操作页面。

在新的操作页面中,勾选“净化颜色”选择,输出位置选择新建图层,之后点击“确定”按钮,即可在画布上看到PS自动抠取的人像内容。
重复上述步骤,直到把所有需要抠取的人物图片都做好。
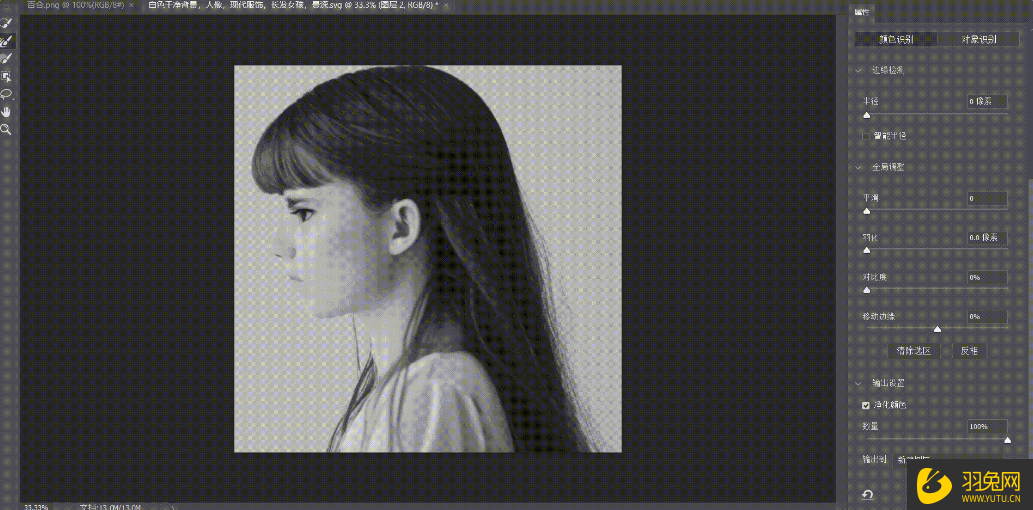
人物抠图完成后,可以继续在PS中进行各种操作,比如更换背景、调整色调、修图等。同时,还可以将抠取的人像与其他图片进行合成,制作出更加丰富多彩的效果。
ps魔棒工具使用注意事项:
照片的色彩平衡和颜色越鲜艳,使用魔棒工具抠图效果就越好。
如果选择的区域包括多个颜色相近的像素,可以对工具的敏感度进行微调以获得更好的效果。
对于复杂背景的图像,使用魔棒工具的效果可能不太好,需要使用其他选择方法。

总的来说,PS抠图虽然需要一定的技巧和耐心,但是只要按照以上步骤进行操作,就可以轻松地抠取出精美的人物图片,用于各种用途。总结一下,我们可以使用数字化科技时代提供的工具让我们的创作更加便利高效。在PS中操作抠图是很重要的一部分,详细介绍上述步骤可以帮我们更好的完成这项操作,相信它们可以帮助我们更快速更准确地完成我们的创作。
相关文章
- win10怎么关闭defender自动扫描 win10怎么禁用自动扫描
- Win10系统temp文件夹删除技巧:轻松管理系统资源
- WPS如何设置任务快捷应用工具窗格 wps任务窗格工具在哪里
- 祺祥amd显卡驱动怎么下载 amd显卡驱动程序
- 金舟流程图软件如何制作流程图 操作流程图用什么软件做
- win10电脑玩人工3卡解决方法 WIN10系统一玩人工少女3就卡
- 百度云怎么加速 百度云怎么加速看视频
- sql2008r2创建数据库步骤 sql server 2008r2 添加数据库
- WPS文件转Word操作教程:轻松转换,轻松处理
- win10安全模式都进不去会有警报声 windows10安全警报怎么关
- win10关闭防火墙有什么影响 window10防火墙关闭会怎么样

热评文章
企业微信分屏老师能看到吗 企业微信切屏老师能看见吗
excel如何批量输入求和公式 excel批量输入求
罗技驱动win7能用吗 罗技鼠标支持win7系统吗
打印机驱动卸载干净教程 打印机驱动怎样卸载干净
显卡驱动更新小技巧,让你的电脑运行更稳定
手机系统声音不起眼,但很重要 手机系统声音有的,但