一步步教你如何用PS进行人像P图精修! 一步步教你如何用ps进行人像p图精修照片
![]() admin2023-08-14【电脑办公】浏览:931
admin2023-08-14【电脑办公】浏览:931
无论是职场自拍还是闺蜜美照,每张人像照片是否达到你想要的效果,是影响其美观程度的关键。而针对这个问题,PS作为专业的图像处理软件,可以用丰富的工具和技巧,为你的人像照片进行P图精修。今天我将一步步教你如何用PS进行人像P图精修,让你轻松打造完美人像!
PS进行人像P图精修步骤:
首先我们先将需要进行修改的图片使用 PS 工具打开,会得到一个锁定状态下的背景图层,我们可以使用快捷键 Ctrl+J 对其进行复制,得到一个新的图层。
然后我们需要在左侧工具栏中下图所示的位置找到修补工具,对人物脸上明显的瑕疵进行修补,具体操作方式是在需要修补的位置进行圈画,形成选区后将选区拖动到临近的皮肤位置,这里本文选用的图片已经是比较完美的了,所以可以省略这一步,大家也可以视自己情况决定。

瑕疵修补结束后,我们需要再次使用快捷键 Ctrl+J 复制两个新图层,并将其修改命名为高频和低频。修改好之后,如下图所示,将高频图层隐藏掉,点击低频图层。

在上方工具栏中找到「滤镜」,然后依次选择「模糊」「高斯模糊」。
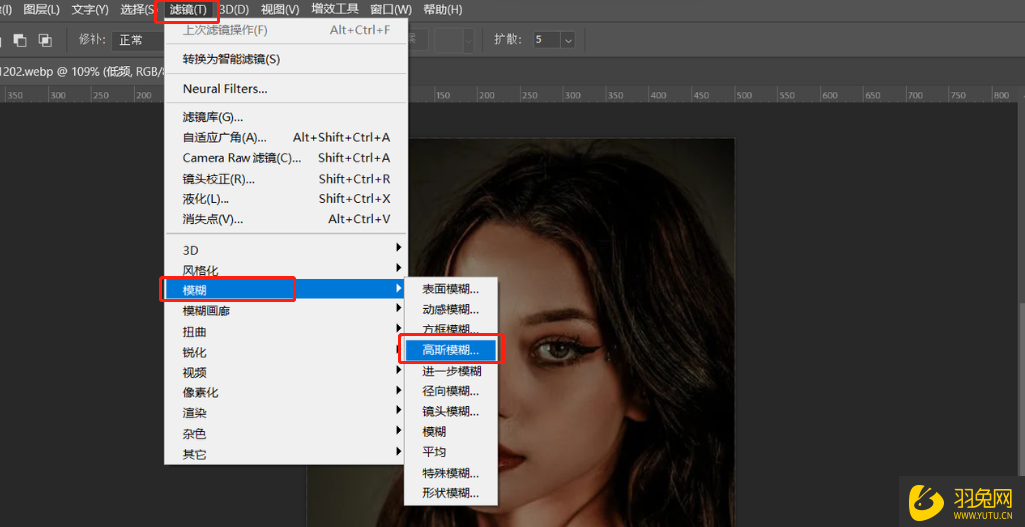
将数值调整到下图中人物五官模糊的大小程度即可确定。

单击高频图层,将其的小眼睛打开,然后在上方工具栏中找到「图像」,使用「应用图像」工具,会出现下图的小窗口,大家按照下图中的数据进行调整,设置好后单击确定。

完成应用图像操作后,将高频的图层模式改为线性光,操作位置如下图。
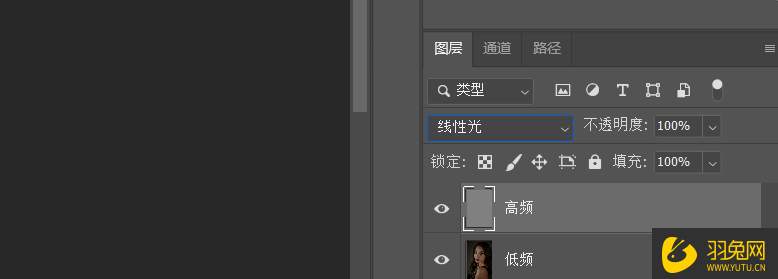
重新回到低频层,仍然使用快捷键 Ctrl+J 对其进行复制,重复上面的高斯模糊操作,这次需要将数据调整到人物整体光线柔和模糊的效果,如下图所示。

执行完上面的操作后,我们需要长按 Alt 键的同时点击图层面板下方左数第三个图标,为该图层添加一个黑色蒙版,并将前景色设置为白色。
然后在左侧工具栏中选择画笔工具,将不透明度调低一些,然后开始涂抹人物光影不自然的部分,调整人物整体光影。
到此人物的面部平整度就调整的差不多了,但缺少了一定的面部折叠度,这就需要我们对高光部分进行强化。
在高频图层上方使用快捷键 Ctrl+Alt+Shift+E 建立图层,然后点击图层旁的通道,进入通道面板,选择蓝色通道,鼠标左键长按蓝色图层,拖动到右下方的加号上,复制出一个蓝色拷贝通道。
使用快捷键 Ctrl+L 召唤出色阶,如下图所示调整高光部分。
按住 Ctrl 键点击图层所蓝图,自动出现高光选区,然后回到 RGB ,点击上方的图层通道,回到刚才的图层,添加下图所示的曲线。

进行适当的调整,即可调整图像的高光部分。

到这里其实就已经可以结束了,但如果有朋友还是觉得图片的整体颜色不够饱满,可以如下图所示添加一个色相饱和度,进行适当调整。

这里可以给大家看一下最终的效果图。

总之,通过本文的教程,你可以掌握PS人像P图精修的关键技巧,将平凡的照片变得立体、自然又迷人。操作简单,让你轻松打造完美人像!让你的照片焕发出新的光彩,让人赞叹不已!最后,希望这些技巧可以帮助你在P图的路上越走越远,越来越厉害。记得收藏本文,跟着步骤实践起来!

热评文章
企业微信分屏老师能看到吗 企业微信切屏老师能看见吗
excel如何批量输入求和公式 excel批量输入求
罗技驱动win7能用吗 罗技鼠标支持win7系统吗
打印机驱动卸载干净教程 打印机驱动怎样卸载干净
显卡驱动更新小技巧,让你的电脑运行更稳定
手机系统声音不起眼,但很重要 手机系统声音有的,但